使用U盘大师装系统的完全教程(简单易懂的U盘大师装系统步骤及技巧)
![]() lee007
2023-10-27 10:31
352
lee007
2023-10-27 10:31
352
随着科技的不断发展,电脑操作系统的安装变得越来越简单。本文将详细介绍如何使用U盘大师这一强大的工具来装系统,让您轻松完成电脑系统安装。
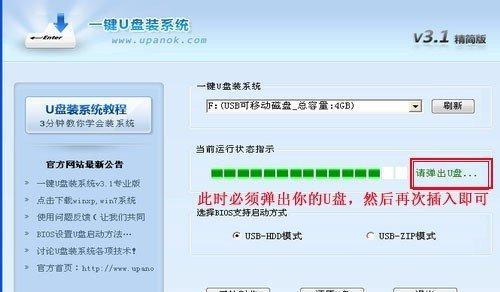
一:准备工作——检查电脑硬件的兼容性
在装系统之前,我们需要先检查电脑硬件的兼容性,确保系统能够正常运行。关键步骤包括检查硬件配置要求、确认主板型号与CPU匹配、确定硬盘剩余空间等。
二:下载并安装U盘大师
我们需要从官方网站下载并安装U盘大师。安装完成后,打开软件,并且插入一个空白的U盘。
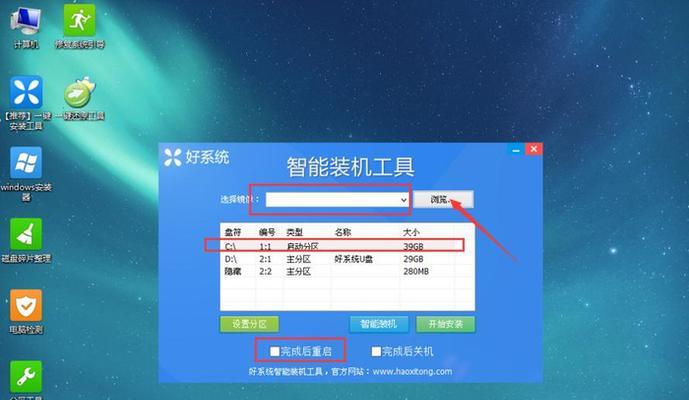
三:创建U盘启动盘
在U盘大师界面上,选择“系统工具”选项,并点击“U盘装系统”。接下来,选择需要安装的操作系统版本,并点击“创建启动盘”,等待几分钟直至完成。
四:设置BIOS启动项
将U盘插入需要安装系统的电脑中,重启电脑并进入BIOS设置。在启动选项中,将U盘设为第一启动项。保存设置并退出BIOS。
五:从U盘启动安装程序
重新启动电脑,此时系统会从U盘启动。根据提示,选择相应的语言、时间和键盘布局,并点击“安装”按钮。
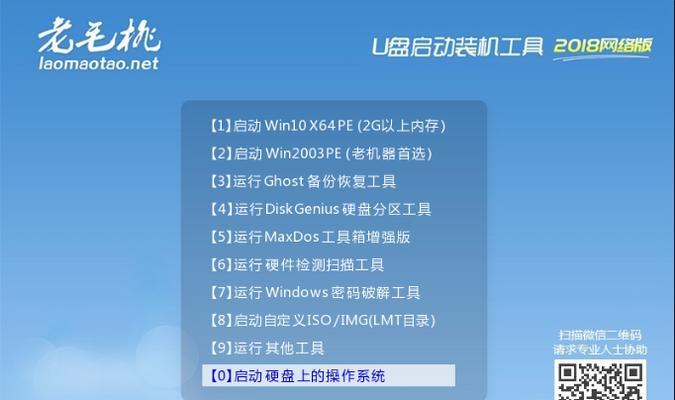
六:选择安装类型
在安装类型界面中,选择“新建自定义安装”,这样我们可以选择安装目标盘符、分区大小等。
七:格式化硬盘并分区
在分区界面中,我们可以选择是否格式化硬盘,并设置分区大小。如果之前已经有其他操作系统存在,可以选择对其进行格式化或保留。
八:开始安装系统
点击“下一步”按钮后,系统将开始安装。此时,需要耐心等待一段时间,直到安装过程完成。
九:系统配置与驱动安装
系统安装完成后,需要按照提示进行系统配置,包括网络设置、用户帐户等。之后,根据电脑硬件型号,安装相应的驱动程序。
十:更新系统及软件
安装完系统和驱动后,务必及时更新操作系统和其他软件,以确保系统的稳定性和安全性。
十一:备份重要数据
在使用新系统前,我们强烈建议您备份重要数据。这样,即使系统出现问题,您的数据也能得到保护。
十二:常见问题与解决方法
在使用U盘大师装系统的过程中,可能会遇到一些问题。本节将提供一些常见问题和对应的解决方法,帮助您顺利完成系统安装。
十三:注意事项与技巧
为了确保系统安装过程的顺利进行,我们还提供一些注意事项和技巧,例如关闭安全软件、选择可信赖的系统镜像等。
十四:其他安装方法推荐
除了使用U盘大师装系统外,还有其他一些安装方法可供选择。本节将简单介绍几种常见的安装方法,并比较其优缺点。
十五:
通过本文的详细教程,相信您已经掌握了使用U盘大师装系统的方法和技巧。希望您能够成功完成系统安装,并享受到电脑操作系统带来的便利与快捷。
转载请注明来自装机之友,本文标题:《使用U盘大师装系统的完全教程(简单易懂的U盘大师装系统步骤及技巧)》
标签:盘大师装系统
- 最近发表
-
- Filco键盘——打造极致品质与舒适体验(细腻手感与耐用性并存,让你流连忘返的高端机械键盘)
- 华为4c与红米2增强版(技术对比与用户体验对比,)
- 全新爱国者S60(豪华、智能、安全三大特点解读,开创国产车新未来)
- 固态硬盘60g的优势与应用(高速稳定存储,提升计算机性能)
- 戴尔平板屏幕质量评测(探究戴尔平板屏幕的色彩表现与图像清晰度)
- 惠普envy4怎么样?一款性能强劲的笔记本电脑(高效处理器与良好设计带来的卓越体验)
- 探究58好利宝——一款革新理财方式的新选择(优势亮点、操作方法、风险控制详解)
- S5.1手机——革新科技的完美结合(一部引领时尚的智能手机)
- 菲利普净水器的优势和功能剖析(让您喝上安全健康的水源,菲利普净水器靠谱吗?)
- 朋友圈文字发文指南(技巧、主题、开头与结尾的完美融合)

