使用U盘给硬盘装系统的详细教程(简单易懂的U盘安装系统方法,让你轻松装机)
![]() lee007
2024-04-03 19:00
354
lee007
2024-04-03 19:00
354
随着科技的发展,我们越来越离不开电脑和各种软件。有时候,我们需要重新安装操作系统,这是一个相对繁琐的过程。但是,使用U盘给硬盘装系统可以让这个过程变得简单快捷。本文将详细介绍使用U盘给硬盘装系统的步骤和注意事项,希望能够帮助到需要的朋友。

一、准备工作——选择合适的U盘和系统安装文件
在开始操作之前,我们需要准备一个容量足够的U盘,并确保其没有重要数据。同时,还需要下载好所需操作系统的安装文件,并确保文件完整且可用。
二、格式化U盘为可引导状态
连接U盘到电脑后,打开电脑资源管理器,在U盘上右键点击“格式化”。在弹出窗口中选择“文件系统”为“FAT32”,勾选“快速格式化”选项,并点击“开始”按钮。等待格式化完成后,U盘就成为了可引导状态。
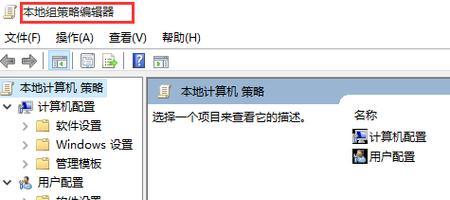
三、制作U盘启动盘
打开下载好的系统安装文件,找到其中的“启动制作工具”或类似选项,双击运行。在弹出窗口中选择U盘作为启动盘制作目标,然后点击“开始制作”按钮。等待制作过程完成后,U盘就成为了一个能够启动系统安装的启动盘。
四、设置电脑启动项
重启电脑,在开机时按下F2或Delete键进入BIOS设置界面。在界面中找到“Boot”或类似选项,在“BootPriority”或类似选项中将U盘设置为第一启动项,并保存退出。
五、进入系统安装界面
重启电脑后,系统安装界面会自动加载。在界面中选择“安装”选项,并根据提示完成基本设置,如选择安装语言、接受许可协议等。
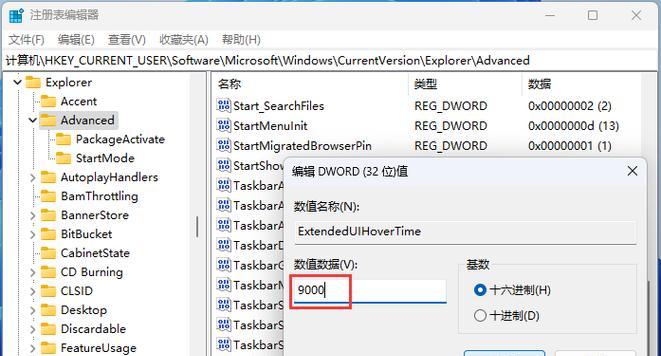
六、选择安装位置
在系统安装界面中,选择“自定义安装”选项。在硬盘分区列表中选择需要安装系统的硬盘,并点击“下一步”。
七、分区设置
在分区设置界面中,可以选择对硬盘进行分区和格式化操作。根据个人需求,可以选择将整个硬盘作为系统分区,或者进行更精细的分区设置。点击“下一步”按钮后,系统会自动进行分区和格式化操作。
八、系统安装
在分区设置完成后,系统安装过程就会开始。这个过程可能需要一定的时间,取决于硬盘的容量和电脑的性能。等待系统安装完成后,电脑将自动重启。
九、系统设置
在电脑重启后,系统会进行一些基本设置。根据提示,选择所在地区和时区,并设置管理员账号和密码。
十、驱动程序安装
系统安装完成后,还需要安装相应的硬件驱动程序。可以使用驱动精灵等软件来自动安装驱动程序,也可以手动从官方网站下载并安装驱动程序。
十一、更新系统和软件
安装完驱动程序后,建议及时更新系统和软件,以保证系统的安全性和稳定性。
十二、安装常用软件
除了系统自带的一些软件外,我们还需要安装一些常用软件,如浏览器、办公软件等。根据个人需求选择并安装相应的软件。
十三、个性化设置
完成以上步骤后,我们可以对系统进行个性化设置,如更改桌面背景、调整屏幕分辨率等。
十四、备份重要数据
在完成系统安装和设置后,建议及时备份重要数据。这样,即使发生系统故障,也能够保证数据的安全。
十五、安全使用系统
我们需要时刻保持系统的安全使用。及时更新系统和软件补丁,安装杀毒软件,避免访问不明网站和下载不明软件,以提高系统的安全性。
使用U盘给硬盘装系统是一种方便快捷的方法。通过准备工作、制作启动盘、设置启动项以及进行系统安装等步骤,我们可以轻松地完成系统的安装过程。同时,我们还需要注意驱动程序的安装、系统和软件的更新以及系统的安全使用。希望本文的详细教程能够帮助到需要的朋友们。
转载请注明来自装机之友,本文标题:《使用U盘给硬盘装系统的详细教程(简单易懂的U盘安装系统方法,让你轻松装机)》
标签:盘安装系统
- 最近发表
-
- 解决手机闪退问题的有效方法(-修复闪退)
- 探索i7-2677的性能与特点(解析i7-2677处理器的强大功能与优势)
- ilikeMH1(全面评测ilikeMH1,体验音乐的极致享受)
- 以小鱼儿阅读,开启智慧之门(培养孩子阅读习惯的好伙伴)
- 深度评测(解读belkin苹果膜的优势与劣势,帮您选择更好的保护方案)
- QY7蓝牙耳机(带你感受无线音乐的魅力)
- 微星GE散热器的性能评估及用户体验(全面解析微星GE散热器的散热效果、噪音水平和设计创新)
- 神速手机(拥有高速处理器与强大功能,让你畅享无限可能)
- iPhone7指纹解锁的安全性与便利性(以TouchID为主的iPhone7指纹解锁系统分析)
- 蒸汽电饭煲的独特优势——健康美味轻松享(探索蒸汽电饭煲的创新科技和方便实用之道)

