Win7系统U盘安装教程(Win7系统如何通过U盘进行快速安装)
![]() lee007
2024-04-01 15:16
315
lee007
2024-04-01 15:16
315
随着科技的发展和硬件设备的更新换代,不少用户将自己的电脑从Win7系统升级到了更高版本的操作系统。然而,由于一些原因,仍有部分用户希望保留Win7系统并进行重新安装。为了帮助这些用户方便快捷地进行系统安装,本文将介绍如何使用U盘来安装Win7系统。
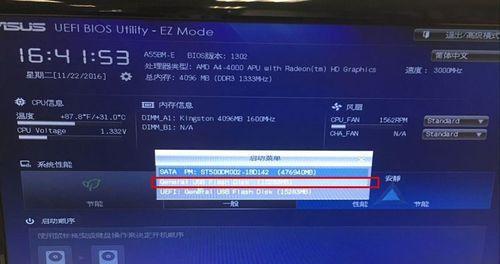
1.准备工作
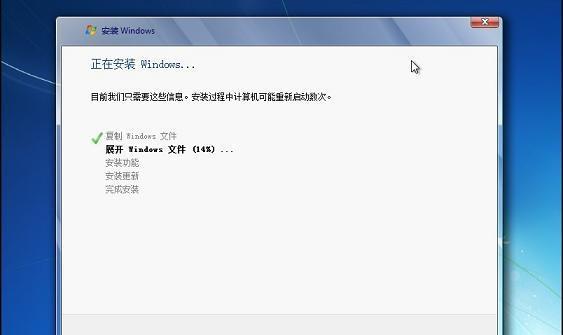
在开始进行Win7系统U盘安装之前,你需要准备一台已经安装了Win7系统的电脑作为操作工具,一根容量不小于8GB的U盘,以及Win7系统的安装镜像文件。
2.格式化U盘
将U盘插入电脑后,打开“我的电脑”,右键点击U盘图标,选择“格式化”。在弹出的窗口中,选择文件系统为“FAT32”,勾选“快速格式化”选项,并点击“开始”按钮,完成U盘的格式化。
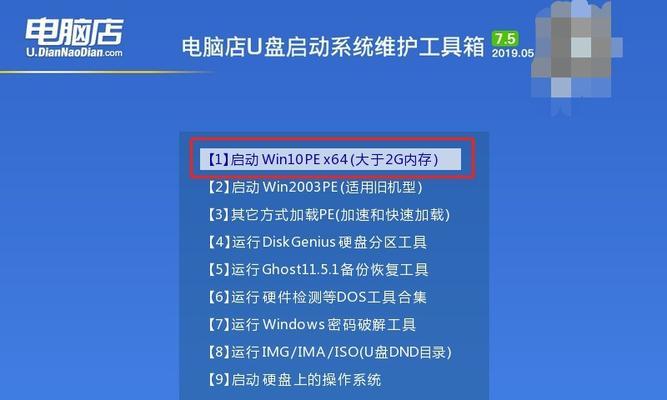
3.创建可引导U盘
打开电脑中的Win7系统安装镜像文件,将镜像文件中的所有文件复制到已格式化的U盘中,等待复制完成。
4.设置电脑启动项
重启电脑,在开机过程中按下相应的按键(通常为F2或Delete键)进入BIOS设置界面。在设置界面中,找到“Boot”或“启动”选项,将U盘作为首选启动项。
5.保存并重启
在BIOS设置界面中保存设置,并重启电脑。电脑将会从U盘启动,并进入Win7系统安装界面。
6.安装Win7系统
根据安装界面的提示,选择相应的语言、时区、键盘布局等设置,然后点击“下一步”。接着,选择“自定义(高级)”安装方式,并选择安装Win7系统的磁盘分区和安装路径。
7.等待安装完成
等待系统安装程序将Win7系统文件复制到电脑中,并进行必要的设置和配置。整个过程可能需要一段时间,请耐心等待。
8.完成安装
当系统安装程序完成所有必要的操作后,电脑将会自动重启。此时,你需要拔掉U盘,并按照提示完成一些个性化设置,如输入计算机名称和密码等。
9.检查系统更新
完成上述设置后,你可以通过连接网络,进入系统更新界面,下载并安装最新的系统补丁和更新程序,以保证系统的安全和稳定。
10.安装必备驱动程序
根据你的电脑型号和硬件配置,在连接网络后,你需要安装相应的驱动程序,以确保电脑能够正常工作。可以通过设备管理器来查看哪些硬件设备需要安装驱动程序。
11.安装常用软件
除了系统和驱动程序,你还需要安装一些常用的软件,如浏览器、办公软件、杀毒软件等。根据个人需求选择相应的软件,并进行安装。
12.数据迁移
如果你之前备份了重要的文件和数据,现在可以将其迁移到新安装的Win7系统中。可以使用U盘、外接硬盘或云存储等方式进行数据迁移。
13.个性化设置
进入新安装的Win7系统后,你可以根据个人喜好进行一些个性化设置,如更换壁纸、调整桌面图标、设置声音等。
14.安全设置
为了保护个人信息和电脑安全,你可以安装杀毒软件、设置防火墙和密码,并定期进行系统更新和杀毒操作。
15.使用建议
使用Win7系统过程中,注意及时更新系统补丁、备份重要文件、保持良好的上网习惯,以确保系统的稳定性和安全性。
通过本文的教程,你已经学会了如何使用U盘进行Win7系统的快速安装。希望这些步骤能够帮助你顺利完成系统安装,并让你享受到Win7系统所带来的便利和稳定性。
转载请注明来自装机之友,本文标题:《Win7系统U盘安装教程(Win7系统如何通过U盘进行快速安装)》
标签:系统盘安装
- 最近发表
-
- 苹果6sPlus省电技巧大揭秘(如何让你的iPhone6sPlus电量更持久?)
- 拯救者15-iski5进取版(揭秘拯救者15-iski5进取版的强大功能与出色表现)
- 探索天耀宏图(以天耀宏图怎么样,见证创新之路)
- 三星S6日版的性能和用户体验如何?(探究三星S6日版的关键特点和用户反馈)
- 贝多芬蓝牙耳机(领先技术,畅享音乐无限)
- 探索M836(M836手机的功能、性能和用户体验详细分析)
- 超光速飞行的可能影响(探索超光速飞行对宇宙和人类的影响及未来前景)
- 探索ST2000VX002的性能与应用(ST2000VX002)
- 华硕H81主板的优势和特点(了解华硕H81主板的性能和功能)
- 以康艺点钞机的优势与特点(高速、精准、智能化的点钞新选择)

