使用UEFI模式安装优麒麟系统的教程(一步步教你在UEFI模式下安装优麒麟系统)
![]() lee007
2024-03-28 15:44
611
lee007
2024-03-28 15:44
611
随着UEFI模式在计算机中的普及,很多用户希望在自己的电脑上安装优麒麟系统。本文将详细介绍如何在UEFI模式下正确安装优麒麟系统的步骤和注意事项。
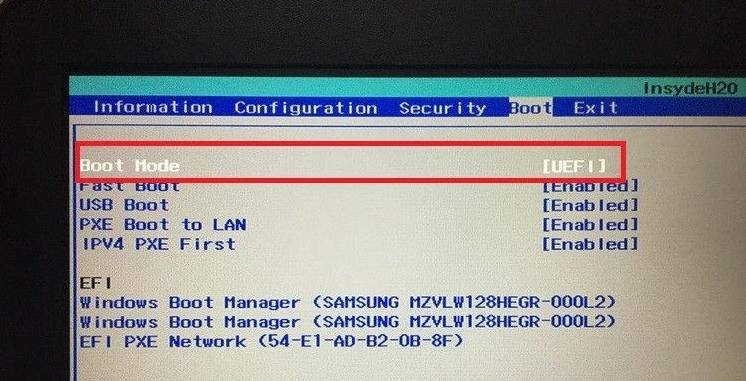
1.确认系统兼容性
确保你的计算机支持UEFI模式,并且了解你的计算机厂商是否提供了相关的固件升级。只有在计算机支持UEFI模式的情况下,才能进行UEFI模式下的安装。
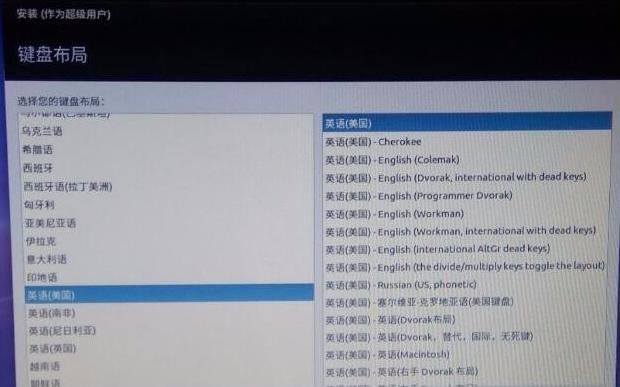
2.制作启动盘
使用一个可靠的制作启动盘的工具,如Rufus或者Etcher,将优麒麟系统下载的ISO文件写入USB启动盘中。确保启动盘的格式是FAT32,并选择GPT分区方案。
3.进入BIOS设置

在重启计算机的过程中,按下对应的按键(通常是F2、Delete或者F12)进入BIOS设置界面。在BIOS设置界面中,找到启动选项,并将UEFI模式设置为首选启动模式。
4.启动计算机并选择启动盘
在BIOS设置完成后,重启计算机并插入制作好的优麒麟系统启动盘。按下对应的启动选择键(通常是F8、F11或者F12),选择从USB启动盘启动。
5.进入优麒麟安装界面
等待计算机从启动盘启动后,进入优麒麟系统的安装界面。选择“InstallUbuntu”选项,然后选择你的语言和时区。
6.分区磁盘
在磁盘分区界面,选择“Somethingelse”选项,手动分区磁盘。根据你的需求和计算机配置,设置根目录、交换空间和其他分区。
7.安装系统文件
在分区完成后,选择要安装优麒麟系统的磁盘和分区,并点击“InstallNow”按钮开始安装系统文件。
8.设置用户信息
在安装过程中,系统会要求你设置用户名、密码和电脑名称等用户信息。根据提示输入相关信息,并等待安装过程完成。
9.完成安装
安装过程完成后,系统会提示你重启计算机。点击“RestartNow”按钮重启计算机,并拔掉启动盘,以确保计算机从硬盘上启动。
10.进入优麒麟系统
在计算机重启后,你将会看到优麒麟系统的登录界面。输入之前设置的用户名和密码,就可以进入优麒麟系统了。
11.安装驱动程序
为了确保优麒麟系统的正常运行,你可能需要安装一些额外的驱动程序。通过软件中心或者命令行安装相应的驱动程序,以满足你的需求。
12.更新系统
在安装完成后,建议及时更新系统以获取最新的安全补丁和功能改进。通过系统设置中的“软件和更新”选项,更新系统并安装最新的软件包。
13.配置UEFI设置
在系统更新完成后,你可以进入BIOS设置界面,将UEFI模式设置为默认启动模式,并设置其他相关的优化选项,以获得更好的性能和兼容性。
14.安装常用软件
根据个人需求,安装一些常用的软件,如浏览器、办公软件、媒体播放器等。通过软件中心或者命令行安装这些软件,并按照提示进行设置。
15.享受优麒麟系统
现在,你已经成功在UEFI模式下安装了优麒麟系统。享受优麒麟带来的稳定性、安全性和优秀的用户体验吧!
通过本文的步骤,你可以轻松在UEFI模式下安装优麒麟系统。遵循正确的操作流程,并根据个人需求进行相应的设置,你将能够快速上手并享受到优麒麟系统带来的种种优势。
转载请注明来自装机之友,本文标题:《使用UEFI模式安装优麒麟系统的教程(一步步教你在UEFI模式下安装优麒麟系统)》
标签:??????
- 最近发表

