如何设置以磊科无线路由器重置后为主题(简易步骤帮你恢复无线路由器原有设置)
![]() lee007
2023-10-24 19:38
301
lee007
2023-10-24 19:38
301
在使用以磊科无线路由器时,有时我们可能需要进行重置操作以恢复到出厂设置或解决一些网络问题。然而,重置后我们需要重新设置路由器来满足自己的需求。本文将介绍如何将以磊科无线路由器重置后进行设置,使其恢复到原有状态,并满足个人需求。
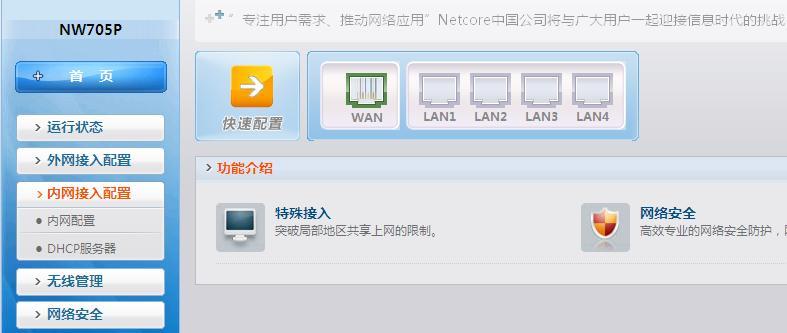
1.检查网络连接
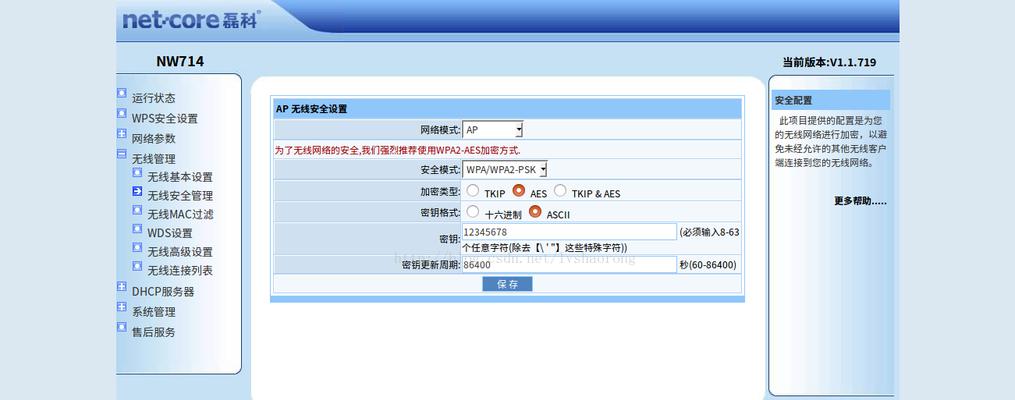
在进行任何设置之前,我们需要确保网络连接正常,确保无线路由器能够与互联网连接。
2.连接路由器
使用网线将电脑与以磊科无线路由器连接,确保稳定的连接信号。
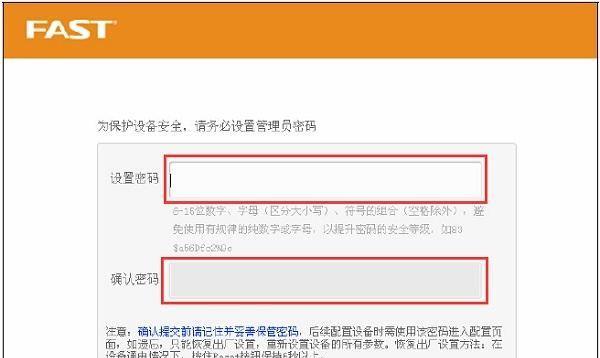
3.打开浏览器
在电脑上打开浏览器,输入默认的以磊科无线路由器管理页面地址,一般为192.168.1.1。
4.登录路由器管理页面
在弹出的登录页面中,输入默认的管理员用户名和密码,一般为admin/admin,登录到路由器的管理页面。
5.导航到设置选项
在管理页面中,点击“设置”或类似的选项,以进入设置页面。
6.恢复出厂设置
在设置页面中,找到“重置”或“恢复出厂设置”选项,并点击执行恢复出厂设置操作。
7.等待重启
路由器将自动重启,等待片刻直到路由器重新启动。
8.设置无线网络名称和密码
在设置页面中找到无线网络选项,为您的路由器设置一个新的无线网络名称和密码,确保安全性。
9.设置WAN口连接方式
在设置页面中找到WAN口连接选项,根据您的网络提供商的要求,选择正确的连接方式。
10.DHCP服务器设置
在设置页面中找到DHCP服务器选项,根据需要启用或禁用DHCP服务器,并设置相应的IP地址范围。
11.端口转发设置
在设置页面中找到端口转发选项,根据您的需求设置端口转发规则,以便在局域网外访问某些服务。
12.无线信号增强
在设置页面中找到无线信号选项,根据需要调整无线信号的发射功率和工作频段。
13.安全设置
在设置页面中找到安全设置选项,启用防火墙、MAC地址过滤或其他安全功能以保护您的网络安全。
14.保存并应用设置
在设置页面中找到保存或应用选项,点击保存或应用来保存并应用您所做的所有设置。
15.测试连接
重新启动路由器后,测试您的设备是否能够成功连接到无线网络,并访问互联网。
通过以上简易步骤,您可以成功设置以磊科无线路由器重置后的功能和设置,确保您的网络正常运行,并满足个人需求。请根据您的实际情况调整以上设置步骤。
转载请注明来自装机之友,本文标题:《如何设置以磊科无线路由器重置后为主题(简易步骤帮你恢复无线路由器原有设置)》
标签:以磊科无线路由器
- 最近发表
-
- 联想游戏本R720(解锁高性能游戏体验,畅享畅快游戏时光)
- 服务器行业的现状与发展前景(探索服务器行业的市场趋势与技术创新)
- AcerES1笔记本电脑的全面评估(性能稳定、价格亲民的高性价比选择)
- 华为G9青春版手机评测(性价比超高的青春之选)
- 三星J3119电信版的优势和特点(一款实用的电信版手机,值得拥有)
- 公牛USB充手机的优势与适用性(解放你的充电困扰,公牛USB为你带来便捷与高效)
- SB0610创新声卡(技术先进,体验无限)
- 运动行蓝牙耳机的使用体验(舒适稳定、音质出众、无线连接稳定、智能操控一应俱全)
- 华硕平板z500m评测(轻薄便携,性能出色的平板电脑)
- 探索PHA1的特点和优势(一种新型环保材料的性应用)

