使用PS将图片背景换成白色背景的详细教程(轻松学会利用PS将图片背景一键变白,提升画面整洁度)
![]() lee007
2023-10-24 12:10
424
lee007
2023-10-24 12:10
424
在进行图片编辑和设计时,有时候我们需要将图片的背景换成纯白色背景,以提升画面的整洁度和专业感。AdobePhotoshop(PS)是一款功能强大的图像处理软件,可以轻松实现这个需求。本文将为大家详细介绍如何利用PS将图片背景一键换成白色背景的具体步骤和技巧。

标题和
1.准备工作

在开始之前,确保你已经安装好了AdobePhotoshop,并准备好需要处理的图片素材。
2.打开图片
使用PS打开你想要处理的图片,点击“文件”菜单,选择“打开”,在文件浏览器中选择目标图片并点击“打开”。
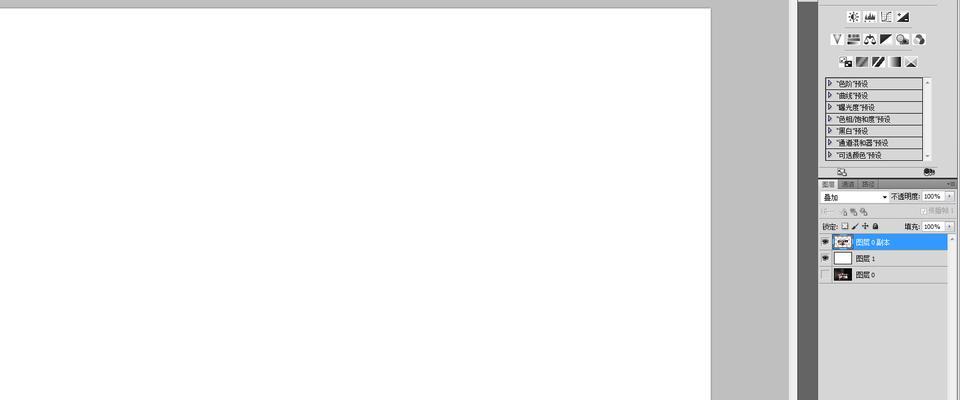
3.新建图层
在图层面板中点击“新建图层”按钮,或者使用快捷键Ctrl+Shift+N(Windows)/Cmd+Shift+N(Mac)来新建一个空白图层。
4.设置图层模式
将新建的空白图层的模式设置为“正常”,确保它位于原始图片图层的上方。
5.填充白色
选择画笔工具(快捷键B),在工具栏中选择纯白色作为前景色,在新建的空白图层上使用画笔工具涂抹,将图片背景填充为白色。
6.精细调整
如果你发现填充效果不够理想,可以调整画笔工具的不透明度和流量来实现更精细的填充效果。
7.确保边缘清晰
使用魔术棒工具(快捷键W)或者套索工具(快捷键L)选中图片主体,以确保边缘清晰。
8.删除原始背景
选中原始图片图层,点击“删除”键或者使用右键菜单中的“删除图层”选项,将原始背景删除。
9.完善边缘
使用橡皮擦工具(快捷键E)对图像边缘进行细微的擦除,以使主体与背景之间的过渡更加自然。
10.调整亮度和对比度
使用调整图层功能(快捷键Ctrl+L/Cmd+L)来进一步调整图片的亮度和对比度,以使画面更加清晰明亮。
11.保存图片
点击“文件”菜单,选择“另存为”,选择保存格式和保存路径,将处理后的图片保存到指定位置。
12.导出为其他格式
如果你需要将处理后的图片导出为其他格式,可以点击“文件”菜单,选择“导出”,然后选择目标格式进行导出。
13.批量处理
如果你需要批量处理多张图片,可以使用PS的批处理功能,提高效率。
14.学习更多技巧
PS是一款强大的图像处理软件,除了将图片背景换成白色背景,它还有很多其他功能和技巧等待我们去探索和学习。
15.
通过本文的教程,我们学会了如何使用PS将图片背景一键换成白色背景。掌握这一技能可以使我们在设计和编辑中更加灵活自如地调整画面效果,提升图片的整洁度和专业感。同时,我们也可以进一步学习PS的其他功能,不断提升自己的设计能力。
转载请注明来自装机之友,本文标题:《使用PS将图片背景换成白色背景的详细教程(轻松学会利用PS将图片背景一键变白,提升画面整洁度)》
标签:手机大全
- 最近发表
-
- 手机设置VPN的步骤和方法(轻松实现手机上的VPN连接,保护个人隐私安全)
- 联想R4988D(一起探索R4988D的卓越表现和创新特性)
- 《GTA5中的画质效果如何?》(探索最逼真的游戏世界,GTA5画面揭秘!)
- 音乐的力量(从幸福感到情绪调节,音乐的多重作用)
- 华为P10相比P9的升级之处(颠覆性革新!华为P10携超越性能优化登场)
- 惠普Omen15(探索惠普Omen15的卓越性能和创新设计)
- LGE2242的性能和特点(高清显示,节能环保,适用多种场景)
- 手机锂电池与普通电池的对比分析(探究手机锂电池的优势和应用前景)
- AMD速龙250玩英雄联盟的终极体验(探索AMD速龙250处理器在英雄联盟游戏中的性能表现)
- R7350显卡(解析R7350显卡的性能特点及应用领域)

