如何解决长时间使用鼠标导致左键连续点击的问题(有效措施帮助你解决鼠标左键连点的困扰)
![]() lee007
2023-10-22 17:22
2662
lee007
2023-10-22 17:22
2662
随着计算机的普及和日常办公的常态化,鼠标已成为我们日常操作电脑的必备工具之一。然而,长时间使用鼠标往往会导致一些问题,其中之一就是左键连续点击。当我们在点击一次左键时,却出现了多次点击的现象,这不仅会影响我们的正常操作,还可能造成误操作和数据丢失。本文将介绍一些有效的措施来解决鼠标左键连续点击的问题,帮助你提高工作效率。
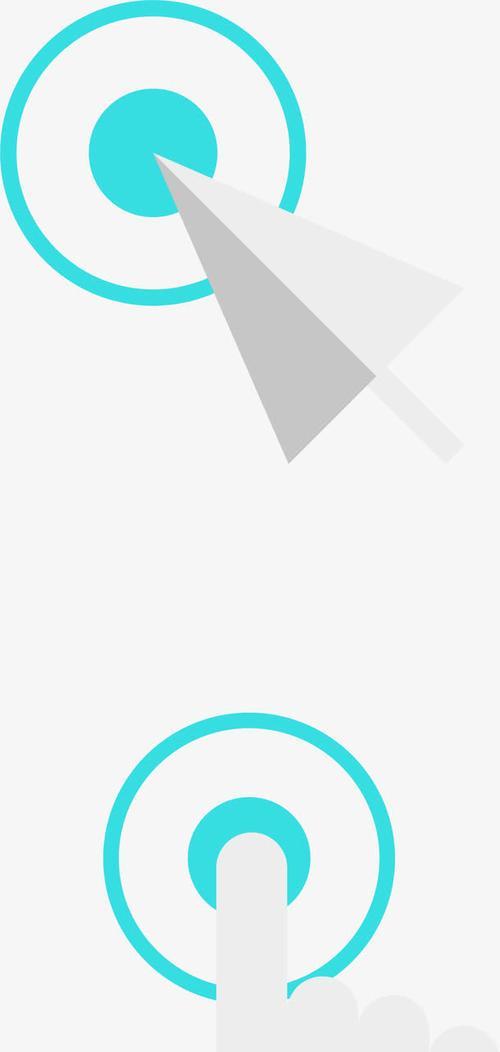
一、调整鼠标点击速度
调整鼠标点击速度可以有效地减少鼠标左键连续点击的情况。在控制面板的鼠标设置中,找到“按钮”选项卡,将“双击速度”调整到中间位置,这样可以避免因为点击速度过快而导致连续点击。
二、检查鼠标按钮是否松动
长时间使用鼠标会导致鼠标按钮松动,从而引发左键连续点击的问题。检查鼠标按钮是否紧固,如果松动可以尝试自行修复或更换鼠标。
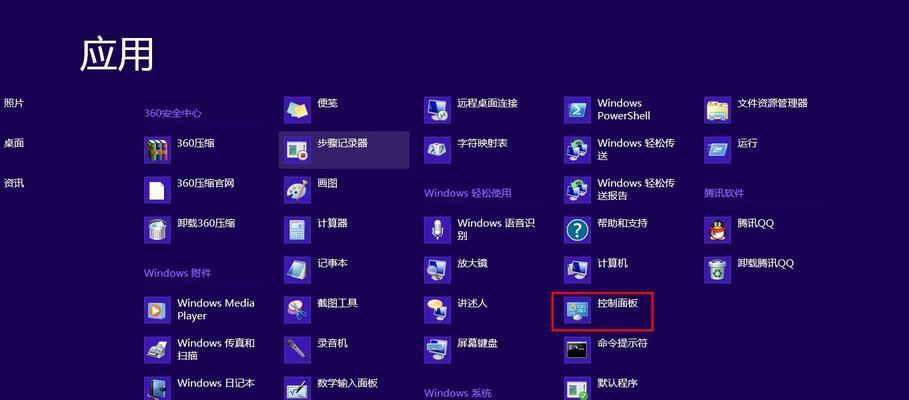
三、清洁鼠标
鼠标使用一段时间后,鼠标下方的灰尘和污渍会积累,影响鼠标的正常工作。定期清洁鼠标可以有效地解决左键连续点击的问题。使用棉签蘸取少量清洁剂,轻轻擦拭鼠标按钮及周围区域,然后用干净的纸巾擦干即可。
四、更换鼠标垫
鼠标垫对鼠标的使用也有一定的影响。使用时间过长的鼠标垫表面可能磨损不平整,导致鼠标左键连续点击。更换一个新的鼠标垫,保持其表面平整可以改善这个问题。
五、使用鼠标手势软件
一些鼠标手势软件提供了自定义按钮功能,你可以通过设置将左键点击换成其他按钮,从而解决左键连续点击的问题。这样,在进行正常操作时就不会再遇到鼠标左键连续点击的困扰。

六、更新鼠标驱动程序
有时候,鼠标驱动程序的版本过旧也会导致左键连续点击的问题。及时更新鼠标驱动程序可以解决这个问题,你可以到鼠标生产商的官方网站上下载最新的驱动程序。
七、禁用鼠标双击功能
对于某些特殊需求,你也可以尝试禁用鼠标的双击功能。在鼠标设置中,将“双击速度”调至最快,这样鼠标将无法识别双击操作,只能识别单击操作,从而避免了左键连续点击的问题。
八、更换鼠标左键开关
如果以上措施无效,你还可以尝试更换鼠标左键开关。购买一个适配你鼠标型号的新的开关,然后拆解鼠标进行更换。这种方法比较复杂,建议有一定电子维修基础的人进行。
九、调整手指点击力度
有时候,我们的手指点击过重也会导致鼠标左键连续点击。调整手指点击力度可以有效地避免这个问题。在点击时,放轻手指的力度,保持轻触即可完成点击操作。
十、关闭过敏感的触控板
对于一些笔记本电脑,触控板也会对鼠标操作造成干扰。关闭过敏感的触控板可以有效地避免鼠标左键连续点击的问题。在设备管理器中,禁用触控板或者调整其灵敏度,可以解决这个问题。
十一、检查操作系统设置
在某些情况下,操作系统的设置可能会导致鼠标左键连续点击的问题。检查鼠标设置中的“单击”、“双击”等选项是否设置正确,并适时进行调整。
十二、避免手指抖动
手指抖动也是导致鼠标左键连续点击的一个常见原因。尽量保持手部稳定,避免过度抖动,可以减少出现这个问题的可能性。
十三、减少连续点击的时间间隔
一些鼠标设置软件提供了调整连续点击时间间隔的功能,你可以尝试将连续点击的时间间隔调整得更大,这样可以有效地避免鼠标左键连续点击。
十四、尝试其他鼠标型号
如果以上方法依然没有解决问题,你可以尝试更换其他品牌或型号的鼠标。有时候,不同型号的鼠标对于连续点击的敏感度是不同的。
十五、寻求专业帮助
如果以上方法都无效,你可以寻求专业帮助,将鼠标带到专业的电脑维修店进行检修或咨询技术支持人员,以解决鼠标左键连续点击的问题。
长时间使用鼠标,左键连续点击的问题会逐渐显现。通过调整鼠标设置、检查硬件、清洁鼠标等措施,可以有效地解决这个问题。选择适合自己的方法来应对左键连续点击,提高工作效率,享受更流畅的操作体验。
转载请注明来自装机之友,本文标题:《如何解决长时间使用鼠标导致左键连续点击的问题(有效措施帮助你解决鼠标左键连点的困扰)》
标签:鼠标
- 最近发表
-
- M530显卡的性能和功能综合评测(探索M530显卡的卓越性能和出色功能,满足你的游戏和图形需求)
- 华为手机CPU的卓越性能(解析华为手机CPU的技术创新和市场竞争力)
- 探索DellWin10平板电脑的优势与特点(从性能到便携,一切尽在掌握)
- 青橙手机——电信送的首选品牌(畅享智能生活,轻松畅游网络世界)
- 三星S24E650PL评测(卓越性能与可靠性的完美结合)
- 一加手机5T(全面屏设计,摄影实力出众)
- 分期钱包——方便快捷的消费方式(让你轻松享受分期付款的便利)
- 探索4核N4200处理器的性能和优势(发现N4200处理器的核心特点与应用领域)
- 华为P6-C00(颠覆视觉体验的智能手机)
- 惠威带式高音的音质表现如何?(探究惠威带式高音的特点和优缺点,了解其适用场景和用户反馈)

