使用DiskGenius合并U盘分区的教程(教你如何使用DiskGenius软件合并U盘分区,轻松管理存储空间)
![]() lee007
2023-10-22 12:48
686
lee007
2023-10-22 12:48
686
现在,随着科技的发展和数据存储需求的增加,很多人都喜欢使用U盘来进行数据传输和存储。然而,随着使用时间的增长,我们可能会发现U盘分区不够合理,导致存储空间的浪费。在这种情况下,合并U盘分区就成为了一个不错的选择。本文将介绍使用DiskGenius软件来合并U盘分区的详细步骤,帮助大家更好地管理U盘存储空间。
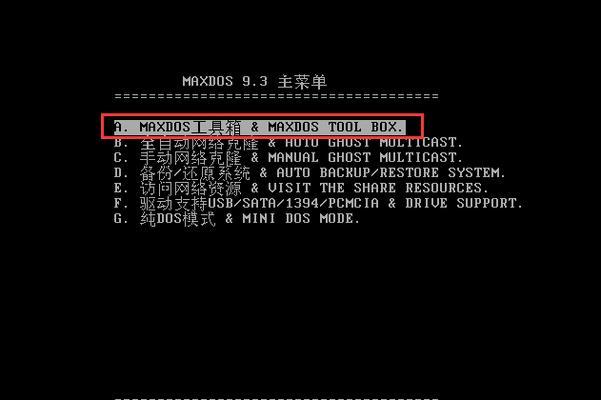
一、为什么需要合并U盘分区
合并U盘分区可以有效地释放未分配的空间,减少存储空间的浪费。此外,合并分区还能提高U盘的性能和可靠性,减少数据丢失的风险。
二、备份重要数据
在进行任何操作之前,请务必备份U盘中重要的数据。由于合并分区可能导致数据丢失或损坏,备份可以帮助我们避免潜在的风险。

三、安装和启动DiskGenius软件
我们需要下载并安装DiskGenius软件。安装完成后,启动软件并插入U盘,等待软件自动识别并显示U盘信息。
四、选择要合并的分区
在软件界面的分区列表中,选择要合并的分区。一般情况下,我们会选择未分配空间较多的分区进行合并。
五、点击"合并分区"按钮
在DiskGenius软件的工具栏中,找到并点击"合并分区"按钮。这将打开一个新的窗口,显示可用于合并的分区列表。
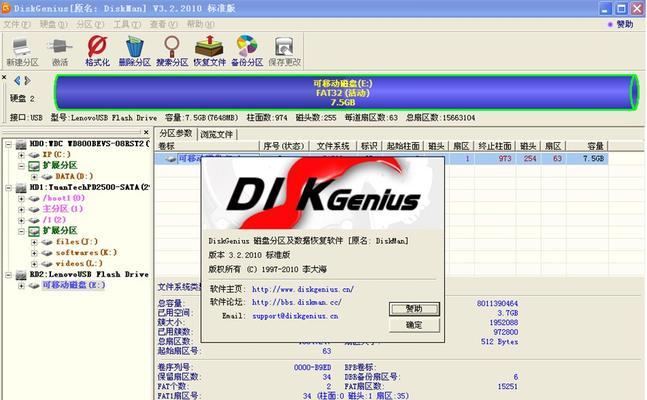
六、调整合并分区的顺序
在合并分区窗口中,我们可以通过拖动分区来调整合并的顺序。请注意,在合并后,分区的顺序将会按照我们设置的顺序进行调整。
七、设置分区合并方式
DiskGenius提供了两种分区合并方式:快速合并和标准合并。快速合并会尽量减少对数据的影响,但可能需要更长的时间。标准合并速度较快,但可能会对数据产生影响。根据实际情况选择适合自己的方式。
八、预览和确认合并操作
在设置好分区合并方式后,点击"预览"按钮,可以查看合并后的分区情况。如果一切正常,点击"确认"按钮,开始执行分区合并操作。
九、等待合并完成
合并过程可能需要一些时间,这取决于U盘的大小和分区数量。请耐心等待合并完成,不要中途中断合并操作。
十、验证合并结果
合并完成后,我们可以在DiskGenius软件界面查看合并后的分区情况。确保所有数据都完好无损,并且存储空间得到了有效地合理利用。
十一、格式化合并后的分区
如果需要,我们可以选择格式化合并后的分区,以便更好地管理数据。在格式化之前,请确保已经备份了重要的数据。
十二、优化U盘性能
合并U盘分区不仅可以提高存储空间的利用率,还可以优化U盘的性能。我们可以在DiskGenius软件中进行相关设置,以达到最佳的性能效果。
十三、注意事项和常见问题解答
在使用DiskGenius合并U盘分区时,可能会遇到一些问题。这些问题包括数据丢失、合并失败等。本节将介绍一些常见问题,并给出解决方案。
十四、DiskGenius软件的其他功能和用途
除了合并U盘分区,DiskGenius软件还具有许多其他强大的功能和用途。本节将介绍一些值得注意的功能,以便读者更全面地了解这个软件。
十五、
通过本文的介绍,我们了解了如何使用DiskGenius软件合并U盘分区。通过合并分区,我们可以更好地管理U盘的存储空间,避免浪费,并提高性能和可靠性。但在进行任何操作之前,请务必备份重要数据,并谨慎操作。希望本文对大家有所帮助,谢谢阅读!
转载请注明来自装机之友,本文标题:《使用DiskGenius合并U盘分区的教程(教你如何使用DiskGenius软件合并U盘分区,轻松管理存储空间)》
标签:电脑大全
- 最近发表
-
- 探索TouchWiz2.0版本的主题设计之美(在Samsung新一代界面中解读个性化主题的突破)
- 适马120-400镜头的表现如何?(一款适合远距离拍摄的超远焦镜头)
- 锐龙2700U(挑战极限,解锁全新体验)
- VivoX7Plus屏幕的卓越表现(清晰细腻,展现真实色彩——VivoX7Plus屏幕的特点与优势)
- 苹果P8600的性能评测与用户反馈(一款强劲的移动设备——苹果P8600)
- 双清之后会如何影响社会和政治(激励改革的关键时刻)
- AOC2381显示器——给您带来卓越视觉体验(高清画质、极致细节展示,AOC2381让您如临其境)
- 戴尔XPS13(一探戴尔XPS13的出色表现与优势)
- 探究Kase滤镜的独特魅力(通过1个带你了解Kase滤镜的功能与效果)
- 小米Note4X64G版(小米Note4X64G版带给您无与伦比的使用体验)

