固态硬盘U盘安装系统的完整教程(以固态硬盘U盘安装Windows系统为例)
![]() lee007
2024-02-17 15:16
370
lee007
2024-02-17 15:16
370
在电脑使用过程中,系统的安装是一个常见而重要的环节。传统的光盘安装方式已逐渐被固态硬盘U盘安装所取代,因为固态硬盘U盘安装更加方便、快捷,并且具有更高的可靠性。本文将以固态硬盘U盘安装Windows系统为例,详细介绍整个安装过程。

1.准备所需材料
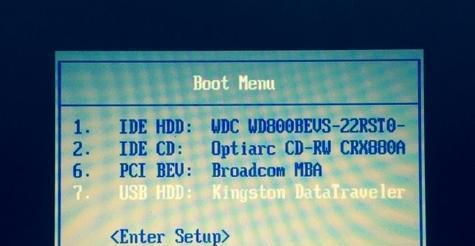
在进行固态硬盘U盘安装系统之前,我们需要准备一台计算机、一块固态硬盘、一个可用于制作启动盘的U盘、以及Windows系统的安装镜像文件。
2.创建启动U盘
将U盘插入计算机,并使用专门的工具(如Rufus)将Windows系统的安装镜像文件写入U盘,以创建启动U盘。

3.进入BIOS设置
重启计算机,并在开机过程中按下对应的按键(通常是Del或F2键)进入BIOS设置界面。在BIOS设置中,将启动顺序调整为从U盘启动。
4.启动U盘安装系统
保存并退出BIOS设置后,计算机将从U盘启动。等待片刻,系统将自动进入Windows安装界面。
5.选择安装语言和时间
在安装界面上,选择适合自己的语言和时间设置,然后点击下一步。
6.安装类型选择
在安装类型选择界面上,选择“自定义:仅安装Windows(高级)”选项。
7.硬盘分区
现在,我们需要将固态硬盘进行分区。点击“新建”按钮,按照需求设置主分区和系统保留分区,然后点击下一步。
8.开始安装
点击“下一步”后,系统将开始安装。这个过程可能需要一些时间,请耐心等待。
9.完成安装
当系统完成安装后,计算机将自动重启。此时,需要拔掉U盘,并按照屏幕提示完成系统的基本设置。
10.驱动程序安装
在系统安装完成后,我们需要安装相应的驱动程序来保证计算机的正常运行。可以从官方网站或者驱动光盘中获取并安装所需的驱动程序。
11.更新系统补丁
为了提高系统的安全性和稳定性,我们需要及时更新系统补丁。打开Windows更新,进行系统更新。
12.安装常用软件
根据个人需求,安装一些常用的软件和工具,以方便日常使用。
13.数据迁移
如果之前有数据需要迁移至新系统,可以将旧硬盘连接到计算机,并通过文件管理器将数据复制到新系统中。
14.系统优化设置
为了让计算机性能更好地发挥,我们可以进行一些系统优化设置,如关闭开机自启动项、优化电源管理等。
15.备份系统
为了防止日后出现意外情况,建议及时对安装好的系统进行备份。可以使用Windows自带的系统备份工具或者第三方软件进行备份。
通过本文的固态硬盘U盘安装系统教程,我们详细介绍了从准备材料到完成系统安装的完整过程。通过这种方式安装系统,不仅方便快捷,而且能够充分发挥固态硬盘的高速读写性能,提升计算机的整体性能。希望本文能对需要进行系统安装的读者提供一些帮助。
转载请注明来自装机之友,本文标题:《固态硬盘U盘安装系统的完整教程(以固态硬盘U盘安装Windows系统为例)》
标签:固态硬盘盘安装系统
- 最近发表
-
- S8裸机测评(S8裸机为何备受瞩目?一探究竟)
- 电子的运动范围与特性(探索电子在不同环境中的运动方式和行为)
- 深入探索iOS9.2正式版的功能与优化(全新升级带来的便捷体验与稳定性提升)
- 长城4k显示器细腻清晰,绽放高品质视觉享受(探索长城4k显示器的优势和功能,解锁超凡观赏体验)
- 金豹士电子狗——驾驶安全的得力助手(一款智能、高效、全面的行车辅助工具)
- 三星盖乐世C5Pro——细腻画质,流畅体验(三星C5Pro性能解析及用户体验)
- 渡哲特木质耳机的音质和设计如何?(探索渡哲特木质耳机的声音表现和时尚外观)
- 容声202mtc——音质卓越的顶级耳机(高保真音效带来沉浸式音乐体验)
- 锤子M1L外放音质表现如何?(探索锤子M1L外放声音的表现和特点)
- 诺基亚6600(功能强大、耐用可靠,诺基亚6600用着如何?)

