如何使用U盘安装系统(详细教程和步骤)
![]() lee007
2024-02-17 10:30
642
lee007
2024-02-17 10:30
642
随着科技的发展,越来越多的人选择使用U盘来安装操作系统,它不仅方便快捷,还能节省光盘资源。本文将详细介绍如何使用U盘安装系统的步骤和方法,帮助读者轻松完成安装。
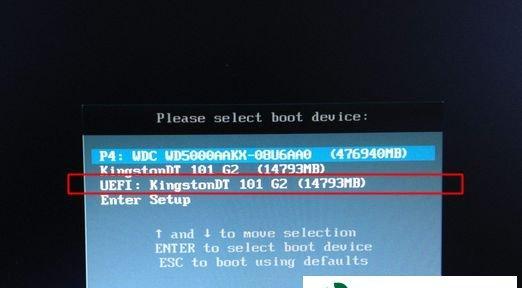
一、准备所需材料
1.U盘
确保有一个容量大于4GB的U盘,因为系统镜像文件通常较大,需要足够的存储空间。

2.系统镜像文件
在官方网站上下载所需的操作系统镜像文件,并保存到电脑的某个目录下。
二、制作启动盘
1.插入U盘
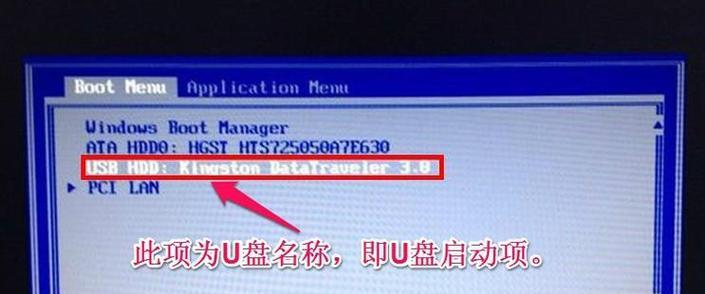
将U盘插入电脑的USB接口,并确保电脑能够识别到U盘。
2.格式化U盘
打开电脑资源管理器,右击U盘并选择“格式化”选项,在弹出的对话框中选择“FAT32”格式,点击“开始”按钮进行格式化。
3.创建引导扇区
打开命令提示符窗口,输入“diskpart”命令并回车,在弹出的窗口中输入“listdisk”命令查看磁盘列表,找到U盘对应的磁盘号。
4.创建启动分区
在命令提示符窗口中输入“selectdiskX”命令(X为U盘对应的磁盘号),然后依次输入“clean”、“createpartitionprimary”、“selectpartition1”、“active”、“formatfs=fat32quick”命令,等待分区创建和格式化完成。
5.设置U盘为启动盘
在命令提示符窗口中输入“assign”命令,然后关闭命令提示符窗口。
6.复制系统镜像文件
打开系统镜像文件所在的目录,将所有文件复制到U盘的根目录下。
三、设置电脑启动顺序
1.重启电脑
将U盘插入需要安装系统的电脑的USB接口,然后重启电脑。
2.进入BIOS设置
在重启过程中按下相应的按键(通常是Del、F2或F12)进入BIOS设置界面。
3.设置启动顺序
在BIOS设置界面中找到“Boot”或“启动选项”,将U盘所在的USB接口设置为第一启动项。
4.保存并退出
按下相应的按键保存设置并退出BIOS设置界面,电脑将会重新启动。
四、安装系统
1.进入系统安装界面
在电脑重启后,会自动进入U盘中的系统安装界面。
2.选择安装语言和区域
根据个人需求选择安装语言和区域,点击“下一步”。
3.安装类型选择
选择“自定义安装(高级)”选项,点击“下一步”。
4.硬盘分区
根据个人需求对硬盘进行分区,可以选择已有的分区进行安装,也可以创建新的分区。
5.开始安装
点击“下一步”按钮开始系统的安装过程,等待安装完成。
五、
通过本文介绍的方法,读者可以轻松使用U盘来安装系统。U盘安装系统不仅方便快捷,还可以节省光盘资源,推动了科技的进步。希望本文对读者有所帮助,祝你成功完成系统安装!
转载请注明来自装机之友,本文标题:《如何使用U盘安装系统(详细教程和步骤)》
标签:盘安装系统
- 最近发表
-
- 深入探索iOS9.2正式版的功能与优化(全新升级带来的便捷体验与稳定性提升)
- 长城4k显示器细腻清晰,绽放高品质视觉享受(探索长城4k显示器的优势和功能,解锁超凡观赏体验)
- 金豹士电子狗——驾驶安全的得力助手(一款智能、高效、全面的行车辅助工具)
- 三星盖乐世C5Pro——细腻画质,流畅体验(三星C5Pro性能解析及用户体验)
- 渡哲特木质耳机的音质和设计如何?(探索渡哲特木质耳机的声音表现和时尚外观)
- 容声202mtc——音质卓越的顶级耳机(高保真音效带来沉浸式音乐体验)
- 锤子M1L外放音质表现如何?(探索锤子M1L外放声音的表现和特点)
- 诺基亚6600(功能强大、耐用可靠,诺基亚6600用着如何?)
- 艾亿佳机器人(探索人工智能科技的无限可能)
- 全面评价以尝米手机的性能与体验(解析以尝米手机的优势与不足,是否值得购买)

