使用台式机U盘安装系统的详细教程(一步一步教你如何使用U盘安装操作系统)
![]() lee007
2024-02-17 09:30
301
lee007
2024-02-17 09:30
301
随着科技的不断进步,越来越多的人开始使用U盘来安装操作系统,因为相比传统的光盘安装,U盘更加方便、快捷。而对于使用台式机的用户来说,了解如何使用U盘安装操作系统尤为重要。本文将为大家详细介绍以台式机U盘安装系统的教程,帮助大家轻松完成操作。
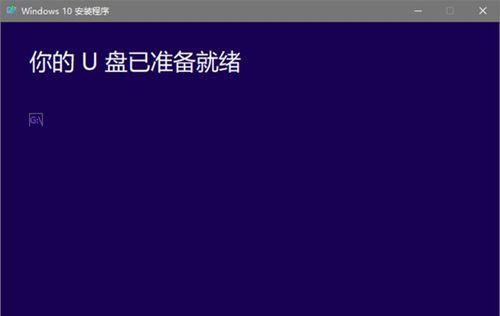
1.准备工作
在开始安装之前,首先需要准备一个空白的U盘,并确保其中没有任何重要数据。同时,还需要获取到目标操作系统的镜像文件,可以从官方网站或其他可靠渠道下载。
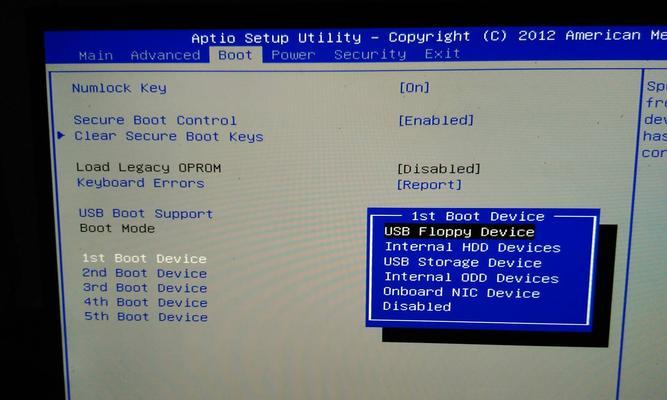
2.格式化U盘
将U盘插入电脑,并打开电脑的文件资源管理器。找到U盘所在的驱动器,并右键点击它,选择“格式化”。在格式化选项中,选择“FAT32”作为文件系统,并将“快速格式化”选项勾选上。点击“开始”按钮进行格式化。
3.创建启动U盘

下载一个适用于台式机U盘安装系统的启动盘制作工具,如Rufus。打开工具后,选择刚刚格式化过的U盘作为目标设备。在“引导选择”中,浏览并选择之前下载的操作系统镜像文件。点击“开始”按钮开始创建启动U盘。
4.设置台式机启动顺序
将制作好的启动U盘插入台式机,并重启电脑。在开机过程中按下设定的启动顺序键(一般是F2或Del键),进入BIOS设置界面。找到“启动顺序”选项,并将U盘设备移动到第一位。保存设置并退出BIOS。
5.进入操作系统安装界面
重启台式机后,U盘将会自动引导电脑进入操作系统安装界面。根据界面提示进行操作,如选择语言、键盘布局等。点击“继续”按钮进入下一步。
6.安装系统
根据操作系统安装界面的指示,选择安装位置和磁盘分区。点击“下一步”按钮开始系统安装。等待安装过程完成,期间可能需要进行一些设置和确认。
7.重启电脑
当安装完成后,系统会提示重新启动电脑。点击“重启”按钮,并拔掉U盘,以免再次进入U盘引导界面。
8.进入新系统
重启后,台式机将会进入新安装的操作系统界面。按照系统的初始化设置进行一些必要的配置,如选择网络连接、创建账户等。
9.安装驱动程序
检查电脑的硬件设备,找到对应的驱动程序,并进行安装。可以通过官方网站或硬件设备的驱动光盘获取最新的驱动程序。
10.更新系统和软件
安装完成后,及时更新操作系统和软件。通过系统自带的更新功能或者官方网站下载最新的补丁和更新。
11.配置个性化设置
根据个人需求进行个性化设置,如更改桌面壁纸、安装喜爱的软件、调整系统设置等。
12.备份重要数据
在开始使用新系统之前,建议备份重要数据。可以使用外部存储设备或云服务进行备份,以免数据丢失。
13.优化系统性能
对于提升台式机性能的需求,可以进行一些优化措施,如清理垃圾文件、卸载不必要的软件、关闭自启动程序等。
14.解决常见问题
在安装和使用过程中,可能会遇到一些问题,如驱动不兼容、无法识别硬件等。可以搜索相关问题并尝试解决,或者寻求专业人士的帮助。
15.持续维护和更新
为了保持台式机的良好状态,建议定期进行系统维护和更新。及时安装安全补丁和更新软件版本,以提高系统的稳定性和安全性。
通过本文的详细教程,相信大家对于使用台式机U盘安装系统有了更深入的了解。希望这些步骤和注意事项能够帮助大家顺利完成安装,并享受到操作系统带来的便利和功能。
转载请注明来自装机之友,本文标题:《使用台式机U盘安装系统的详细教程(一步一步教你如何使用U盘安装操作系统)》
标签:台式机盘安装系统
- 最近发表
-
- 用DV拍摄纪录片的优势与挑战(借助DV技术记录生活、发现美好——从零开始学习拍摄纪录片的关键)
- 滚珠王800的性能和特点(高性能滚珠王800的关键特点解析)
- 富士相机X-T1的卓越性能与高品质影像体验(一款能够满足专业摄影师和摄影爱好者需求的顶级相机)
- 魅族N5手机(全面满足用户需求,性价比之王)
- 宇帷雷电内存的性能与特点剖析(探索宇帷雷电内存的超强性能和出色特点)
- 以歌华机顶盒如何提升家庭娱乐体验(打造智能家居的首选方案)
- 三星S8亚太版本的卓越表现(探索亚太市场首选手机的理由)
- 探索超4x55屏幕的未来应用领域(了解超4x55屏幕技术的特点和优势,及其在各行业的应用前景)
- 华硕ME301T——一款性能卓越的智能平板电脑(探索华硕ME301T的强大功能和出色表现)
- 探索英伟达主板的卓越性能与创新技术(解析英伟达主板的关键特点和应用前景)

