联想U盘PE系统教程(一键操作、轻松搭建个人专属PE系统)
![]() lee007
2024-02-14 11:12
349
lee007
2024-02-14 11:12
349
在日常的电脑维护和故障排除过程中,我们常常需要使用PE系统,而联想U盘PE系统可以帮助我们轻松搭建个人专属的PE系统,提供高效便捷的移动工具。本文将为大家详细介绍如何使用联想U盘PE系统,并提供15个的标题和内容,帮助读者全面了解和掌握此技巧。
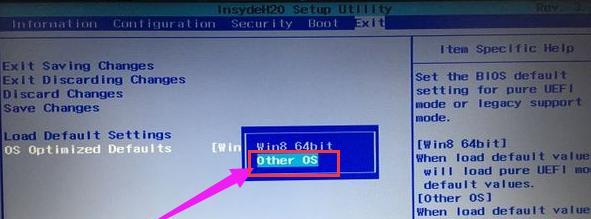
了解联想U盘PE系统——开启便携式救援神器
联想U盘PE系统是一款基于WindowsPE的移动操作系统,通过将系统文件放置在U盘中,实现了从U盘启动并运行的功能,极大方便了用户在不同电脑上进行故障排除和维护。
准备所需工具与材料——确保成功搭建PE系统
1.一台可用的电脑和一个可靠的U盘;

2.联想官方提供的U盘PE系统制作工具;
3.最新版本的WindowsPE系统安装包。
下载和安装联想U盘PE系统制作工具——打造定制化PE系统
1.打开联想官方网站,找到U盘PE系统制作工具的下载页面;
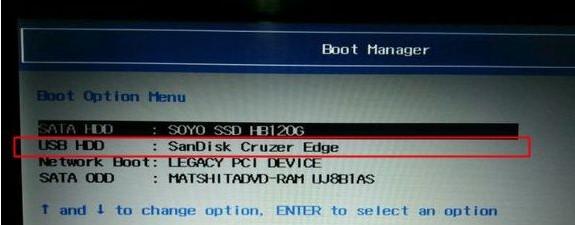
2.下载并运行安装程序;
3.根据提示完成安装,确保安装路径与U盘路径一致。
获取并导入WindowsPE系统安装包——创建个性化PE系统
1.在联想官方网站下载最新版本的WindowsPE系统安装包;
2.打开联想U盘PE系统制作工具,点击“导入”按钮;
3.选择下载的WindowsPE系统安装包,并点击“确定”导入。
选择插件和驱动程序——增强PE系统功能
1.在联想U盘PE系统制作工具中,点击“插件管理”选项;
2.根据需要选择常用插件和驱动程序,并点击“确定”;
3.插件和驱动程序将被自动集成到PE系统中,增强其功能。
设置启动项和界面样式——个性化定制PE系统
1.在联想U盘PE系统制作工具中,点击“启动项管理”选项;
2.可以选择添加或删除启动项,并设置启动顺序;
3.在“界面样式”选项中,可以自定义PE系统的外观和界面布局。
点击“制作”按钮——开始制作个人专属PE系统
1.在联想U盘PE系统制作工具中,确认所有设置无误后,点击“制作”按钮;
2.程序将自动开始制作PE系统,并在完成后提示制作成功。
测试和使用联想U盘PE系统——发挥其功能优势
1.将U盘插入需要维护的电脑,重启电脑并按照提示进入BIOS设置;
2.在启动选项中选择U盘为首选启动项,并保存设置;
3.重启电脑,即可进想U盘PE系统,开始进行故障排除和维护操作。
常见问题解答——遇到问题也能游刃有余
1.如何解决U盘制作过程中的错误提示?
2.U盘PE系统无法正常启动怎么办?
3.如何更新和添加新的插件和驱动程序?
联想U盘PE系统的优势——为你带来便捷高效的体验
联想U盘PE系统不仅方便便携,还提供了个性化定制、插件和驱动程序集成、简单易用等诸多优势,使得用户能够更高效、更轻松地进行电脑维护和故障排除。
使用联想U盘PE系统的注意事项——合理使用、避免误操作
1.注意备份重要数据,避免数据丢失;
2.使用合法授权的软件和系统,避免侵权行为;
3.不随意修改系统文件,避免损坏PE系统。
进一步学习和探索——拓展个人技术能力
1.学习更多关于PE系统的知识和技巧;
2.探索其他定制化PE系统的制作方法;
3.持续关注联想官方网站,了解最新的U盘PE系统更新和功能优化。
——联想U盘PE系统,助力电脑维护利器
通过本文的介绍,我们了解了如何使用联想U盘PE系统制作个人专属的PE系统,并掌握了其使用方法和注意事项。希望本文能够帮助读者快速搭建自己的移动工具,提高电脑维护和故障排除的效率。
参考资料——深入学习、持续探索
1.联想官方网站:https://www.lenovo.com/
2.WindowsPE系统官方网站:https://docs.microsoft.com/en-us/windows-hardware/manufacture/desktop/winpe-intro
了解更多U盘PE系统应用——助力你的工作生活
通过掌握联想U盘PE系统的使用技巧,你将能够更加高效地进行电脑维护和故障排除,提升工作和生活的便利性。快来尝试一下吧!
转载请注明来自装机之友,本文标题:《联想U盘PE系统教程(一键操作、轻松搭建个人专属PE系统)》
标签:联想盘系统
- 最近发表
-
- EK812航班(探秘EK812航班的舒适度和服务质量)
- 罗技G231评测(罗技G231耳机的性能表现和优点一览)
- 深入解析Pixel耳机(揭秘Pixel耳机的顶尖音质、出色舒适度及卓越性价比)
- IMX380的强大性能及应用价值剖析(探寻IMX380的创新特点和广泛应用领域)
- 使用e31230v3配1080,打造高性能电脑(挑战极限,享受顶级游戏体验)
- dash3.0便携钱包的革新之处(一款令人惊叹的数字货币钱包)
- ViewSonic电源(了解ViewSonic电源的高性能和多功能特点)
- 戴尔商务笔记本的优势和特点(为您带来高效办公体验的戴尔商务笔记本电脑)
- 黑寡妇幻彩v2(全方位体验,打造极致游戏感受)
- 《探索阿修罗主玩的奇妙世界》(领略游戏中的神秘与挑战,开启无限想象)

