如何冻结Excel表的指定行和列(简单操作,提高工作效率)
![]() lee007
2023-10-20 19:00
325
lee007
2023-10-20 19:00
325
在Excel表中,经常会遇到需要查看大量数据的情况。为了更方便地查看数据,我们可以使用冻结功能来锁定表中的指定行和列,使其始终显示在屏幕上方或左侧,提高数据分析和处理的效率。本文将详细介绍如何使用Excel的冻结功能,并提供一些技巧和注意事项,帮助读者更好地运用这一功能。

一:了解冻结功能的作用及使用场景
冻结功能是Excel中非常实用的一个功能,通过它可以将表格中的指定行和列固定在屏幕上方或左侧,无论表格有多大,这些行和列都会始终保持可见。在处理大型数据表格时,冻结功能可以帮助用户更方便地查看和分析数据。
二:冻结指定行或列的方法及步骤
要冻结Excel表中的指定行或列,首先需要选中需要冻结的行或列,然后通过Excel的功能菜单或快捷键来进行操作。具体步骤包括选中要冻结的行或列,点击“视图”菜单中的“冻结窗格”选项或使用快捷键,Excel会自动冻结选中的行或列。

三:冻结指定行和列的方法及步骤
有时候我们需要同时冻结指定的行和列,以便查看数据时可以同时滚动行和列。此时,我们可以通过选中指定的单元格来进行冻结操作。具体步骤是选中要冻结的单元格,点击“视图”菜单中的“冻结窗格”选项或使用快捷键,Excel会自动冻结选中的行和列。
四:调整冻结行和列的位置
在冻结功能中,我们可以调整冻结行和列的位置,以适应不同的数据查看需求。通过拖动冻结行和列的边界线,我们可以将其向上或向左移动,从而改变冻结行和列的位置。
五:取消冻结功能的方法及步骤
如果在使用冻结功能后想要取消冻结,可以通过Excel的功能菜单或快捷键来进行操作。具体步骤包括点击“视图”菜单中的“冻结窗格”选项或使用快捷键,Excel会自动取消已经冻结的行和列。
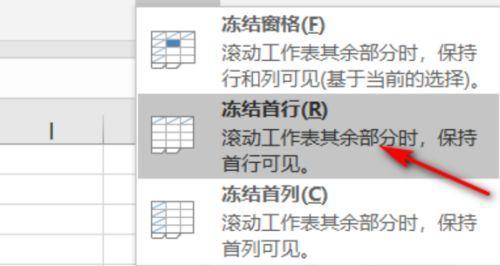
六:冻结功能的快捷键
为了更快捷地使用冻结功能,我们可以掌握一些常用的快捷键。例如,使用F5快捷键打开“定位”对话框,然后选择“特殊”选项,再点击“冻结窗格”按钮,即可快速冻结选中的行和列。
七:冻结功能的技巧和注意事项
在使用冻结功能时,我们还需注意一些技巧和事项。例如,冻结行和列的数目过多会影响数据的显示,建议适度使用冻结功能;在插入或删除行列时,冻结功能可能会受到影响,需要重新设置冻结行和列。
八:解决冻结功能遇到的常见问题
在使用冻结功能时,有时会遇到一些问题,比如冻结行和列不起作用或无法取消冻结等。这些问题可能是由于操作不当或其他因素引起的,我们可以通过检查相关设置和重新进行冻结操作来解决这些问题。
九:冻结功能在数据分析中的应用
冻结功能在数据分析中有着广泛的应用,特别是在处理大型数据表格时。通过合理使用冻结功能,我们可以更方便地查看和分析数据,提高工作效率和准确性。
十:冻结功能在报表制作中的应用
在制作报表时,冻结功能可以帮助我们更好地呈现数据。通过冻结表头行和列,报表中的标题和标识信息可以始终保持可见,使报表更具清晰性和易读性。
十一:冻结功能的其他应用场景
除了数据分析和报表制作,冻结功能还可以在其他场景中发挥作用。例如,在进行数据对比或制定计划时,通过冻结关键行和列,我们可以更好地掌握数据和信息。
十二:如何充分发挥冻结功能的优势
为了充分发挥冻结功能的优势,我们需要灵活运用,并结合其他功能进行操作。例如,通过筛选、排序等操作来查看特定数据,再利用冻结功能将这些数据固定在屏幕上方或左侧。
十三:冻结功能的优点和局限性
冻结功能具有许多优点,如简单易用、操作灵活等。然而,它也存在一些局限性,如冻结行和列数量有限、在处理复杂表格时可能不适用等。在使用冻结功能时需要根据具体情况进行选择和判断。
十四:冻结功能的版本要求和兼容性
冻结功能在不同版本的Excel中可能有一些差异,因此在使用时需要根据具体版本进行操作。同时,冻结功能在不同的操作系统和设备上也具有较好的兼容性,可以在Windows、Mac、iOS等平台上正常使用。
十五:
通过本文的介绍,我们了解了如何使用Excel的冻结功能来锁定表中的指定行和列,提高数据分析和处理的效率。冻结功能简单易用,适用于不同的场景,但也需要注意一些技巧和事项。希望读者能够掌握冻结功能的使用方法,并能够灵活运用于实际工作中。
转载请注明来自装机之友,本文标题:《如何冻结Excel表的指定行和列(简单操作,提高工作效率)》
标签:冻结
- 最近发表
-
- 深度解析以660处理器的手机(性能强劲、续航优秀,660处理器成为手机新宠)
- 佳能60D搭配小小白拍摄演唱会的完美体验(流畅迅捷,留住每个瞬间的瑰宝)
- 以三好街组装电脑的优势与挑战(挑战中寻找机遇,三好街组装电脑)
- 越南电脑市场(洞察越南电脑市场的竞争格局与前景展望)
- 99元三星手机性能如何?(探究99元三星手机的实际使用体验及性价比)
- 中兴天机7max(探索中兴天机7max的性能、功能和设计特点)
- 手机成瘾对身心健康的影响(以一直看手机为习惯,你真的了解后果吗?)
- 华硕F455LJ(深度评测及用户体验,带给您卓越的使用感受)
- 《探索美版1634的全新魅力》(领略美版1634带来的创新与惊喜)
- TCL580手机续航表现一览(深度评测和优化技巧帮你解决续航难题)

