联想电脑Win7装机教程(教你轻松安装Win7系统,让电脑重焕新生!)
![]() lee007
2024-02-12 14:21
478
lee007
2024-02-12 14:21
478
随着时间的推移,电脑系统会变得越来越缓慢,这时候重新安装操作系统是一个不错的选择。本文将为您提供一份详细的联想电脑Win7装机教程,帮助您轻松安装新的系统,让电脑恢复高效运行。
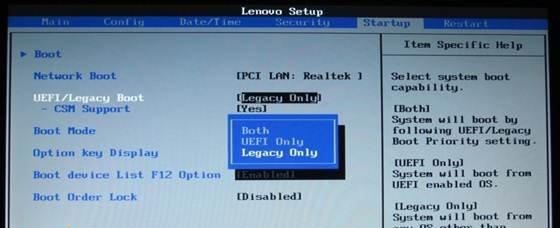
一、备份重要文件和数据
在开始安装新的系统之前,首先需要备份您的重要文件和数据。将这些文件复制到外部硬盘或云存储中,确保不会因为重新安装系统而丢失。
二、准备安装介质
获取一张Win7安装光盘或制作一个启动U盘作为安装介质。您可以从Windows官方网站下载Win7系统镜像,并使用专业的制作工具将镜像烧录到光盘或U盘上。

三、调整BIOS设置
在进入系统安装之前,需要进入计算机的BIOS界面,将启动顺序调整为从光盘或U盘启动。这样才能确保能够通过安装介质启动电脑。
四、启动安装程序
将光盘或U盘插入电脑后,重新启动电脑。按下相应的按键进入引导菜单,选择从光盘或U盘启动。随后,系统将加载安装程序。
五、选择语言和区域设置
在安装程序加载完成后,您需要选择安装语言和区域设置。根据自己的需要进行选择,然后点击下一步。

六、点击“安装”开始安装过程
在确认了许可条款后,您将看到一个“安装”按钮。点击它,系统将开始安装过程。
七、选择安装类型
在开始安装过程之前,您需要选择安装类型。如果您的电脑之前已经安装了Win7系统,您可以选择进行升级安装,保留之前的文件和设置;如果您想要清空所有数据并重新安装系统,则选择自定义安装。
八、选择安装位置
对于自定义安装来说,您需要选择安装位置。选择您想要安装系统的磁盘分区,并点击下一步继续。
九、等待系统文件复制和安装
系统将开始复制所需的文件并进行必要的设置。这个过程可能需要一些时间,请耐心等待。
十、设置用户名和密码
在系统文件复制和设置完成后,您需要设置一个用户名和密码。这将成为您登录系统时的凭据,确保账户安全。
十一、更新系统和驱动程序
安装完成后,系统将自动检查和下载最新的更新程序和驱动程序。确保联网,并等待系统自动完成此过程。
十二、安装常用软件
安装系统后,您需要根据自己的需求安装一些常用软件,如浏览器、办公套件、媒体播放器等。
十三、恢复备份的文件和数据
在安装常用软件之后,您可以将之前备份的文件和数据复制回计算机。确保文件的完整性和正确性。
十四、优化系统设置
安装完成后,您可以根据自己的需要对系统进行一些优化设置,如调整电源选项、关闭不必要的启动项等,以提升系统性能。
十五、
通过本文提供的联想电脑Win7装机教程,您可以轻松地安装新的操作系统,让电脑重焕新生。记得备份重要文件和数据,按照步骤进行操作,同时不要忘记更新系统和驱动程序,并根据个人需求进行优化设置。希望本文对您有所帮助!
转载请注明来自装机之友,本文标题:《联想电脑Win7装机教程(教你轻松安装Win7系统,让电脑重焕新生!)》
标签:装机教程
- 最近发表
-
- 老板8212的使用体验及评价(高效实用,助力工作提升)
- 深入了解至强X3210处理器的性能与特点(探索至强X3210的架构、功耗和应用场景)
- VivoX9(探索VivoX9的卓越功能与出色设计)
- 以625处理器玩游戏,性能如何?(探究625处理器在游戏领域的表现及其关键特性)
- 用i7-4790核显玩CF,是否可行?(探讨i7-4790核显在玩CF时的性能表现及优化方法)
- BCD216SDN
- 如何让金立手机按键盘设置亮化(探索金立手机按键盘设置亮化的方法与技巧)
- 荣耀酷玩6A体验报告(全面升级的性能,极富娱乐性的手机)
- iOS5s8.4.1与9.3(追溯iOS系统的发展历程,探讨新旧版本的优劣对比)
- 三星915s3g-k01玩游戏表现如何?(探索三星915s3g-k01在游戏领域的性能表现和优劣)

