给苹果电脑装系统的详细教程(一步步教你如何为苹果电脑安装操作系统)
![]() lee007
2024-02-12 11:21
353
lee007
2024-02-12 11:21
353
随着科技的不断发展,苹果电脑的用户越来越多,很多人可能会遇到需要给苹果电脑安装操作系统的问题。本文将为大家提供一份详细的教程,以帮助那些对苹果电脑装系统一无所知的朋友们。
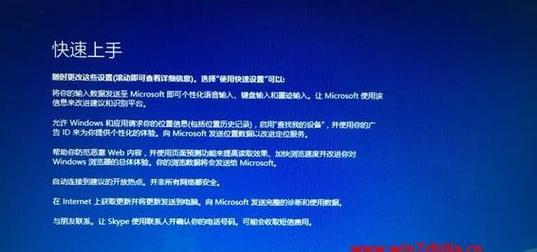
一、准备工作:备份重要数据
在开始安装操作系统之前,首先要做的就是备份重要数据。将所有重要文件存储到外部硬盘或云存储空间中,以免在安装过程中丢失。
二、检查硬件要求:确认电脑是否满足系统要求
在进行操作系统的安装之前,我们需要确保苹果电脑的硬件满足系统要求。比如,需要检查电脑的硬盘空间、内存容量和处理器等是否符合要求。

三、下载操作系统镜像文件:从官方网站下载系统镜像文件
要为苹果电脑装系统,我们需要从官方网站上下载相应的系统镜像文件。打开苹果官方网站,找到对应型号的系统镜像文件并下载到电脑中。
四、制作启动盘:使用磁盘工具制作系统启动盘
在进行安装之前,我们需要将下载好的系统镜像文件制作成启动盘。打开磁盘工具软件,选择“新建映像”功能,将镜像文件转换为启动盘。
五、重启电脑:进入恢复模式
将制作好的启动盘插入苹果电脑后,我们需要重启电脑并进入恢复模式。按住“Command”和“R”键,直到出现恢复模式界面。

六、选择安装方式:恢复或重新安装系统
在恢复模式中,我们可以选择恢复或重新安装系统的方式。根据个人需求选择对应的选项,并点击“继续”按钮。
七、选择安装目标:选择安装系统的磁盘
接下来,我们需要选择将操作系统安装到哪个磁盘上。在磁盘工具中,选择目标磁盘,并点击“安装”按钮。
八、等待安装完成:系统自动安装
一旦我们选择了安装目标后,系统会自动开始进行安装。这个过程可能需要一些时间,请耐心等待。
九、设置用户账户:输入个人信息
在系统安装完成后,我们需要设置个人用户账户。输入个人信息,包括姓名、用户名和密码等,并点击“继续”按钮。
十、选择时间和地区:设置时区和语言
接下来,我们需要选择所在的时间和地区。根据实际情况进行选择,并点击“继续”按钮。
十一、安装额外组件:选择需要安装的额外组件
系统安装完成后,我们还可以选择安装一些额外的组件。根据个人需求选择对应的选项,并点击“安装”按钮。
十二、恢复个人数据:从备份中恢复个人文件
在系统安装完成后,我们可以选择从之前备份的数据中恢复个人文件。连接外部硬盘或云存储空间,选择需要恢复的文件并导入到新系统中。
十三、更新系统:检查并安装系统更新
在安装完操作系统后,我们需要检查是否有系统更新可用。打开“系统偏好设置”,点击“软件更新”,并安装所有可用的更新。
十四、安装常用软件:下载并安装必备软件
系统更新完成后,我们可以开始安装一些常用软件。打开应用商店或官方网站,下载并安装自己需要的软件程序。
十五、完成安装:享受全新的操作系统
经过以上一系列步骤,我们终于成功为苹果电脑安装了全新的操作系统。现在,你可以尽情享受新系统带来的便利和快乐了!
通过本文的详细教程,相信大家已经掌握了如何为苹果电脑装系统的方法。尽管过程可能有些复杂,但只要按照步骤一步步来,相信你一定能成功安装新的操作系统,并享受到更好的使用体验。祝愿大家在操作过程中顺利无误!
转载请注明来自装机之友,本文标题:《给苹果电脑装系统的详细教程(一步步教你如何为苹果电脑安装操作系统)》
标签:苹果电脑装系统
- 最近发表
-
- 美的压力锅(探索厨房烹饪新时代,美的压力锅为您带来全新体验)
- 小米摄像机(小米摄像机的功能、性能和用户体验全面解析)
- 使用iPad导航(尽享智能导航体验,探索新的旅程)
- 华擎970Pro2(性能卓越,细节考究,华擎970Pro2主板是你的理想之选)
- P10处理器(探索P10处理器的特点、性能与应用领域)
- A69500处理器(一款强大的处理器在技术领域引发)
- 小米Max2高配版的性能和用户体验如何?(一款性能强悍的大屏手机,让你畅享极致体验)
- 充电宝的充电原理及使用方法(科学了解充电宝的使用要点,为你的手机充电保驾护航)
- 奋达小音箱(一款音质卓越、携带便利的小巧音箱)
- 连心医疗(个性化医疗服务,让您的健康更美好)

