简易教程(详细指南让你轻松掌握设置U盘启动的方法)
![]() lee007
2024-02-10 20:30
340
lee007
2024-02-10 20:30
340
现在的电脑操作系统更新迭代速度很快,而且安装过程也不再繁琐。为了更方便地安装新的操作系统,很多人选择使用U盘启动安装,而联想台式机也提供了这一功能。本文将详细介绍联想台式机如何设置U盘启动,帮助您轻松完成操作系统的安装和升级。

1.确认U盘的可引导性

在设置U盘启动之前,首先要确保您使用的U盘是可引导的,即具备启动功能。可以通过查看U盘的属性或者在其他电脑上进行测试来确认。
2.准备一个可用的U盘
为了避免数据丢失或者混淆,建议您提前备份U盘上的重要文件,并格式化U盘,以确保它是空白的。
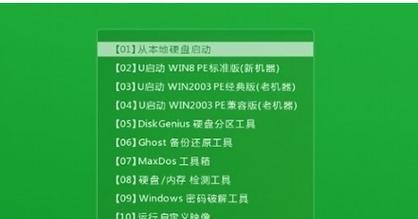
3.下载操作系统镜像文件
在设置U盘启动之前,您需要下载相应操作系统的镜像文件,并确保镜像文件所在的路径不包含中文或特殊字符。
4.安装并运行联想启动管理器
您可以从联想官方网站上下载并安装联想启动管理器。安装完成后,运行该程序。
5.选择U盘作为启动设备
在联想启动管理器中,选择U盘作为首选启动设备,并将其设置为第一启动项。
6.保存设置并重启电脑
确认设置无误后,点击保存按钮并重新启动电脑。
7.进入BIOS设置界面
在重启的过程中,按下相应的按键进入BIOS设置界面。具体的按键可能因不同型号的联想台式机而有所不同,常见的有F2、F10、Delete等。
8.找到启动选项
在BIOS设置界面中,找到“启动”或“Boot”选项,并进入该选项。
9.设置U盘为首选启动项
在启动选项中,找到“首选启动顺序”或“BootPriority”等选项,并将U盘设置为首选启动项。
10.保存并退出BIOS
确认设置无误后,保存更改并退出BIOS设置界面。
11.重启电脑并开始安装系统
重新启动电脑后,您将进入U盘引导界面,按照提示进行操作系统的安装。
12.安装完成后重启电脑
在安装过程完成后,根据系统提示重新启动电脑。
13.恢复BIOS设置
如果您不再需要使用U盘启动,可以进入BIOS设置界面将首选启动项恢复为原来的设置。
14.格式化U盘
为了避免U盘内的系统镜像文件被滥用或误操作,建议您在使用完毕后格式化U盘。
15.设置成功,享受系统升级的便利
至此,您已成功设置联想台式机的U盘启动功能,以后在操作系统安装或升级时就更加方便了。
通过本文的指导,相信您已经掌握了联想台式机如何设置U盘启动的方法。这一功能为您安装和升级操作系统提供了更加便捷的方式,希望您能享受到这种便利。同时,在进行相关操作时,请务必小心谨慎,确保数据的安全和设备的正常运行。
转载请注明来自装机之友,本文标题:《简易教程(详细指南让你轻松掌握设置U盘启动的方法)》
标签:联想台式机
- 最近发表
-
- 用DV拍摄纪录片的优势与挑战(借助DV技术记录生活、发现美好——从零开始学习拍摄纪录片的关键)
- 滚珠王800的性能和特点(高性能滚珠王800的关键特点解析)
- 富士相机X-T1的卓越性能与高品质影像体验(一款能够满足专业摄影师和摄影爱好者需求的顶级相机)
- 魅族N5手机(全面满足用户需求,性价比之王)
- 宇帷雷电内存的性能与特点剖析(探索宇帷雷电内存的超强性能和出色特点)
- 以歌华机顶盒如何提升家庭娱乐体验(打造智能家居的首选方案)
- 三星S8亚太版本的卓越表现(探索亚太市场首选手机的理由)
- 探索超4x55屏幕的未来应用领域(了解超4x55屏幕技术的特点和优势,及其在各行业的应用前景)
- 华硕ME301T——一款性能卓越的智能平板电脑(探索华硕ME301T的强大功能和出色表现)
- 探索英伟达主板的卓越性能与创新技术(解析英伟达主板的关键特点和应用前景)

