老毛桃U盘Win10教程(学会使用老毛桃U盘制作启动盘,快速安装Win10系统)
![]() lee007
2024-02-09 11:22
383
lee007
2024-02-09 11:22
383
老毛桃U盘是一款功能强大的U盘启动盘制作工具,可以帮助用户轻松安装Windows10操作系统。本文将详细介绍如何使用老毛桃U盘制作启动盘,并给出了15个步骤,让您在安装Win10系统时事半功倍。
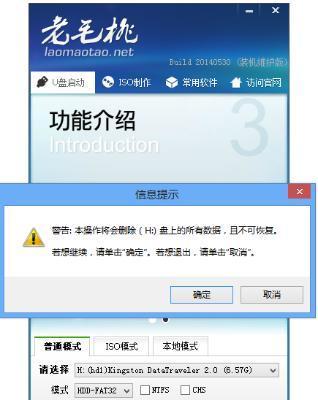
1.下载并安装老毛桃U盘工具
通过官方网站或其他可信来源,下载并安装老毛桃U盘工具,确保工具的版本与您的操作系统相匹配。

2.准备一个可用的U盘
准备一个容量大于8GB的空白U盘,并确保其中没有重要数据,因为制作启动盘将会格式化该U盘。
3.打开老毛桃U盘工具
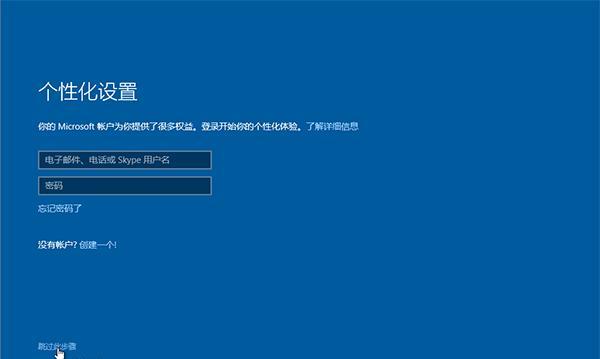
双击打开老毛桃U盘工具,点击主界面上的“制作启动盘”选项。
4.选择Win10镜像文件
在弹出的窗口中,点击“选择文件”按钮,浏览并选择您下载好的Win10镜像文件。
5.选择U盘
在老毛桃U盘工具界面上,选择您准备的U盘作为目标设备。
6.设置引导模式
在“引导模式”选项中,选择适合您电脑的引导方式,通常选择UEFI+GPT或Legacy+MBR即可。
7.开始制作启动盘
点击“开始制作”按钮,等待老毛桃U盘工具自动制作启动盘,这个过程可能需要一些时间,请耐心等待。
8.完成制作
当老毛桃U盘工具提示制作完成后,您就成功制作了一个Win10启动盘。
9.插入启动盘
将刚制作好的启动盘插入待安装Win10系统的电脑的USB接口。
10.修改启动顺序
在电脑开机时,按下相应按键进入BIOS设置界面,将启动顺序调整为首先从U盘启动。
11.启动并安装Win10系统
保存修改后的BIOS设置,并重启电脑。电脑会从U盘启动,按照屏幕提示完成Win10系统的安装过程。
12.进行系统设置
在Win10系统安装完成后,按照提示进行系统设置,包括语言、时区、网络等。
13.安装驱动和软件
进入设备管理器,安装缺失的驱动程序,并根据需求安装其他软件。
14.更新系统和软件
打开Windows更新,确保系统和软件都是最新版本,以获取更好的性能和安全性。
15.备份系统和重要文件
安装完毕后,及时备份系统和重要文件,以防数据丢失或系统崩溃。
通过老毛桃U盘工具,您可以轻松制作一个Win10启动盘,并快速安装Win10系统。在安装过程中,要注意选择合适的引导模式、调整启动顺序等步骤,最后记得进行系统设置、驱动安装、系统更新和数据备份,以确保系统的正常运行和数据的安全。祝您成功安装Win10系统!
转载请注明来自装机之友,本文标题:《老毛桃U盘Win10教程(学会使用老毛桃U盘制作启动盘,快速安装Win10系统)》
标签:老毛桃盘
- 最近发表
-
- 探讨AMDRX显卡的性能及特点(突破性能极限,AMDRX显卡为你带来更强大的游戏体验)
- 苹果6s拍照效果如何?(探索苹果6s的拍照能力,解析其独特之处)
- 酷派Max怎么样?(探索酷派Max的性能、设计和用户体验)
- 如何将iPad降级为旧版本系统(简单操作,回到过去的版本)
- 特科芯SSD(高速、可靠、高性能的SSD解决方案)
- 尼克尔70一300镜头(体验尼克尔70一300镜头的卓越画质和便携性能)
- 征途Fc968怎么样?(Fc968游戏评测及玩家反馈)
- 京华录音笔198的功能和性能介绍(一款高性能的录音设备,助力您的工作和学习)
- 固特异gy3001(以高品质和卓越性能获得市场认可)
- 探索JardinSiril葡萄酒的独特风味(品味南法之美,JardinSiril带给你不一样的酒乡体验)

