原版Win8系统安装教程(简单易懂的Win8系统安装指南)
![]() lee007
2024-02-07 12:49
338
lee007
2024-02-07 12:49
338
作为一个常用的操作系统,Windows8在用户界面、性能和功能方面都有很多优势。本文将为大家提供一份详细的原版Win8系统安装教程,帮助读者轻松完成安装过程。
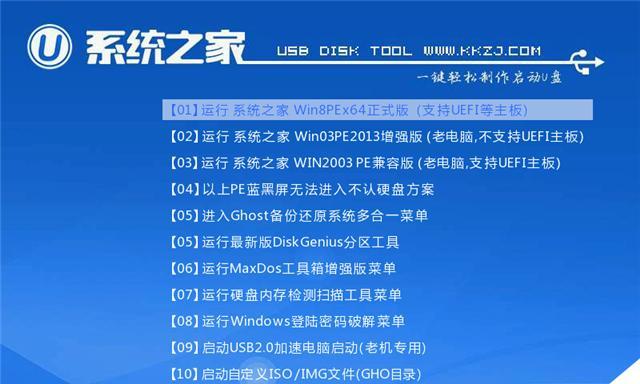
1.准备安装所需材料
在正式开始安装之前,我们需要准备好以下材料:一台能正常工作的计算机、原版的Windows8安装光盘或USB启动盘、计算机硬件驱动程序光盘、个人文件备份。
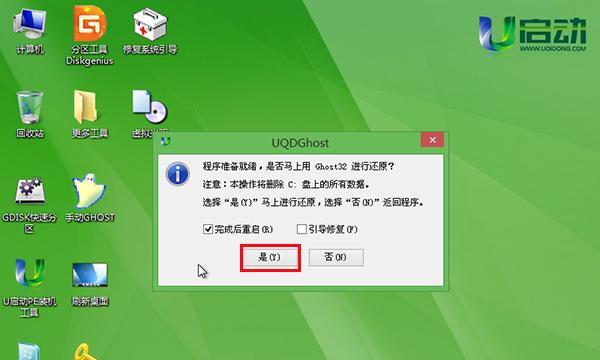
2.确认计算机的硬件要求
在安装Windows8之前,我们需要确保计算机满足最低硬件要求,如处理器、内存、硬盘空间等。这些要求可以在Windows8官方网站上找到。
3.备份个人文件

在安装过程中,我们需要格式化硬盘并重新安装操作系统。为了避免数据丢失,我们应该提前将重要的个人文件备份到外部存储设备。
4.插入安装光盘或连接启动盘
将原版的Windows8安装光盘插入计算机的光驱,或者连接预先准备好的USB启动盘。
5.启动计算机并进入BIOS设置
重启计算机,并按照屏幕上的提示进入计算机的BIOS设置界面。在其中,我们需要将启动顺序调整为光驱或USB启动盘优先。
6.开始安装过程
重启计算机后,Windows8安装界面将出现。按照屏幕上的指示,选择安装语言、时间和货币格式等设置,然后点击“下一步”。
7.接受许可协议
在安装过程中,我们需要阅读并接受Windows8的许可协议。仔细阅读协议内容,并勾选“我接受许可协议”选项。
8.选择安装类型
在安装类型中,我们可以选择执行升级安装或者自定义安装。如果想要保留之前的文件和设置,可以选择升级安装。如果要全新安装系统,选择自定义安装。
9.分区和格式化硬盘
对于自定义安装,我们需要对计算机硬盘进行分区和格式化操作。点击“驱动器选项(高级)”按钮,然后选择“新建”来创建新的系统分区。
10.安装系统文件
选择系统分区后,点击“下一步”开始系统文件的安装过程。这个过程可能需要一段时间,请耐心等待。
11.设置用户名和密码
在安装过程中,我们需要设置计算机的用户名和密码。这将用于登录系统和管理计算机。
12.安装驱动程序
安装完Windows8后,我们需要安装计算机硬件驱动程序以确保硬件设备的正常运行。这些驱动程序通常会随计算机一同提供。
13.更新系统和应用程序
完成安装后,我们应该立即更新系统和应用程序。通过连接到互联网,我们可以下载并安装最新的系统补丁和应用程序更新。
14.恢复个人文件和设置
如果之前有备份个人文件和设置,我们可以使用备份的数据恢复个人文件和设置。这样可以减少重新配置的工作量。
15.完成安装
经过以上步骤,我们已经成功地完成了原版Win8系统的安装。现在,您可以开始享受Windows8带来的优势和便利了!
本文详细介绍了原版Win8系统的安装教程,包括准备安装材料、确认计算机硬件要求、备份个人文件、插入安装光盘或连接启动盘、进入BIOS设置、开始安装过程、接受许可协议、选择安装类型、分区和格式化硬盘、安装系统文件、设置用户名和密码、安装驱动程序、更新系统和应用程序、恢复个人文件和设置,以及最终的完成安装。通过本文的指导,读者可以轻松完成Win8系统的安装,享受Windows8的便利和优势。
转载请注明来自装机之友,本文标题:《原版Win8系统安装教程(简单易懂的Win8系统安装指南)》
标签:系统安装
- 上一篇: 一:准备工作
- 下一篇: 以Ghost删除原系统教程(一键搞定,无痛卸载,提升电脑性能)
- 最近发表
-
- LGG3高配版(体验前所未有的功能与性能)
- 探索尼康70-300的卓越性能与功能(了解尼康70-300镜头的特点,为你的摄影作品带来突破)
- 中科光纤普工测综合布线工程实践(一站式解决企业网络布线难题,助力数字化转型)
- 中兴U812的性能与使用体验(一款值得期待的智能手机)
- 比弗利净水器的高效过滤与卓越性能(为您打造纯净健康的饮用水)
- 苹果6更新8.2的优势和亮点(一次全新升级的体验)
- 华为桌面云的领先优势与发展前景(华为桌面云——基于云计算的高效办公解决方案)
- 小米与荣耀手机质量如何,好用吗?(综合评价与用户体验,让你明白是否值得购买)
- 探索OMI系统的功能与特点(解析OMI系统的应用价值和未来发展趋势)
- 探索bf036tx的功能与性能(解析bf036tx的特点及适用场景)

