用U盘装台式电脑系统全程指南(快速安装大白菜系统,无需光盘,操作简便)
![]() lee007
2024-02-06 18:30
357
lee007
2024-02-06 18:30
357
在安装或更换台式电脑系统时,我们通常会选择使用光盘来进行安装。然而,随着科技的发展,现在我们也可以通过U盘来安装系统,而且操作更加简便。本文将为您介绍如何使用U盘来快速安装大白菜系统,省去了光盘的繁琐操作。
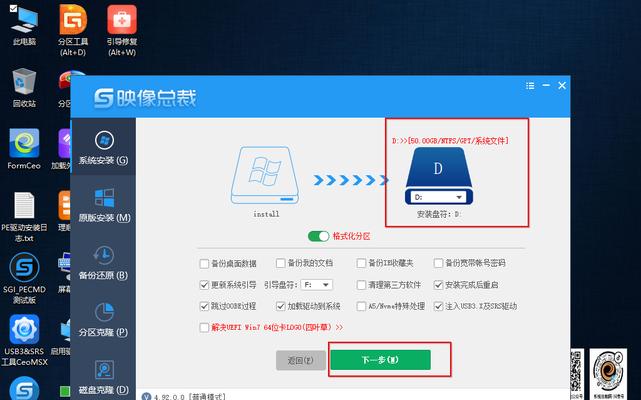
准备所需材料和工具
内容1:我们需要准备一台台式电脑和一根容量不小于8GB的U盘。还需要下载大白菜系统的镜像文件,并将其保存到电脑上。
制作启动U盘
内容2:打开U盘的存储空间,将其中的所有数据备份至电脑中,并确保U盘空间足够。下载一个制作启动U盘的工具,例如UltraISO等,并将其安装到电脑中。

选择大白菜系统镜像文件
内容3:打开UltraISO软件,选择“文件”菜单,然后点击“打开”,找到之前下载好的大白菜系统镜像文件,并进行选择。
制作启动U盘
内容4:在UltraISO软件中,选择“启动”菜单,并点击“写入硬盘映像”。在弹出的窗口中,选择刚才选择的大白菜系统镜像文件,并将其写入U盘。
设置电脑启动顺序
内容5:将制作好的U盘插入到台式电脑的USB接口中。重新启动电脑,进入BIOS设置界面。在“启动顺序”选项中,将U盘设置为第一启动项,并保存设置。
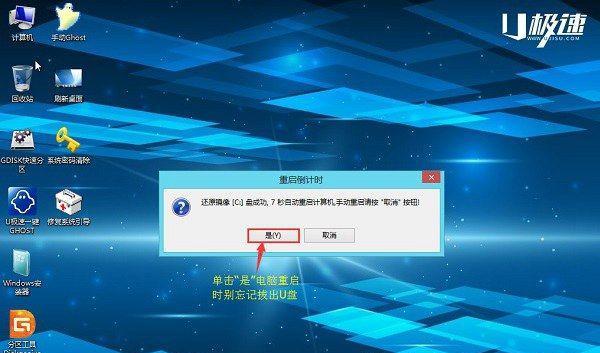
进入大白菜系统安装界面
内容6:重启电脑后,它将自动从U盘启动。稍等片刻,就能进入大白菜系统的安装界面。
选择安装方式
内容7:在大白菜系统安装界面中,选择适合自己的安装方式。一般来说,我们选择“新建分区并安装”即可。
分配磁盘空间
内容8:在安装界面中,会显示当前电脑硬盘的磁盘空间情况。根据自己的需求,分配适当的磁盘空间给大白菜系统。
开始安装大白菜系统
内容9:确认分配好磁盘空间后,点击“开始安装”按钮,等待系统自动进行安装。
等待系统安装完成
内容10:系统安装过程可能需要一些时间,我们只需耐心等待即可。在安装过程中,不要随意断开电源或拔出U盘。
设置用户名和密码
内容11:当系统安装完成后,会提示设置用户名和密码。根据自己的喜好和需要进行设置,并点击“下一步”按钮。
完成安装
内容12:安装完成后,系统会自动重启。此时,我们可以拔出U盘,并使用刚才设置的用户名和密码登录大白菜系统。
配置系统和安装驱动程序
内容13:进入大白菜系统后,根据自己的需要进行系统配置,并安装相应的驱动程序,以确保电脑正常工作。
享受大白菜系统带来的便利
内容14:现在,您已经成功用U盘安装了大白菜系统。您可以尽情享受其带来的便利和强大功能,让您的台式电脑焕发新生。
小结
内容15:通过本文的指南,您已经学会了如何使用U盘来快速安装大白菜系统。相比传统的光盘安装方式,使用U盘安装更加便捷和灵活,节省了不少时间和精力。希望本文对您有所帮助,祝您安装成功!
转载请注明来自装机之友,本文标题:《用U盘装台式电脑系统全程指南(快速安装大白菜系统,无需光盘,操作简便)》
标签:盘装系统
- 最近发表
-
- 罗技IK710键盘——打造高效舒适的工作体验(一款可靠耐用的无线键盘,让你的办公更顺畅)
- 得力验钞机的功能与优势剖析(了解得力验钞机的特点和应用范围,体验无与伦比的效率和准确性)
- Gome手机K1(一款智能手机,满足你的各种需求)
- 探究联想T6900C的性能和功能(一台强大的创意工作站助您事业飞跃)
- 615骁龙616处理器(探索615骁龙616处理器的卓越性能和智能体验)
- 金士顿骇客U盘(保护你的个人信息,防范黑客攻击)
- AF24-105如何提升摄影作品的质量(探索AF24-105镜头的功能与特点,为你的摄影作品增添新的灵感)
- 东芝空气净化器(解放呼吸,让空气更清新)
- 关心妹妹,让她快乐成长(姐姐如何用关爱之心陪伴妹妹成长)
- vivo9Plus(解析vivo9Plus的各项配置与性能表现)

