电脑系统安装教程(掌握如何使用CD光盘为电脑安装操作系统)
![]() lee007
2024-02-06 13:54
364
lee007
2024-02-06 13:54
364
现在的电脑操作系统安装大多通过光盘进行,本文将详细介绍如何使用CD光盘为电脑安装操作系统。通过阅读本文,您将学会如何使用光盘驱动器进行启动,并按照步骤进行系统安装。无论您是电脑新手还是有一定经验的用户,都能轻松掌握本文所述的系统安装过程。
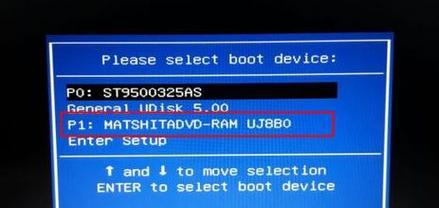
一、准备工作:检查光盘和光驱
在开始安装之前,确保您已经准备好了需要的安装光盘,并检查光驱是否正常工作。
二、设置启动顺序为光盘驱动器优先
进入电脑的BIOS设置界面,将启动顺序设置为光盘驱动器优先,以便在启动时能够从光盘启动。

三、插入安装光盘并重启电脑
将准备好的安装光盘插入电脑的光驱,并重新启动电脑。在重启过程中,系统将会读取光盘内的安装文件。
四、系统加载:按任意键启动光盘
当您的电脑重新启动后,屏幕上会出现一个提示,告诉您按下任意键以启动光盘。按下任意键后,系统开始加载光盘内的安装程序。
五、选择语言和地区设置
安装程序加载完成后,您需要选择所需的语言和地区设置。根据您自己的需要进行选择,并点击“下一步”继续。
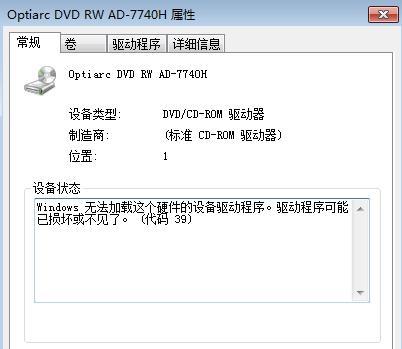
六、安装类型选择
在这一步中,您可以选择新安装操作系统还是升级已有的操作系统。根据您的需求进行选择,并点击“下一步”。
七、接受许可协议
阅读操作系统的许可协议,并勾选“我接受许可协议”选项。然后点击“下一步”。
八、选择安装目标位置
在这一步中,您需要选择将操作系统安装到哪个磁盘分区上。根据您的需求进行选择,并点击“下一步”。
九、系统安装中
在这个过程中,系统会自动进行操作系统文件的复制和配置工作。这个过程可能需要一些时间,请耐心等待。
十、设置用户名和密码
在安装过程中,您需要设置一个用户名和密码,用于登陆操作系统。请根据提示进行设置,并点击“下一步”。
十一、配置网络设置
在这一步中,您可以选择配置网络连接设置。根据您的需求进行选择,并点击“下一步”。
十二、自定义设置
在这一步中,您可以进行一些自定义设置,如时区、日期和时间等。根据您的需求进行选择,并点击“下一步”。
十三、安装完成
当系统安装完毕后,您会看到一个安装完成的提示。此时,您可以重新启动电脑并开始使用新安装的操作系统了。
十四、重启电脑
点击“重新启动”按钮,让电脑重新启动。之后,您将能够进入全新的操作系统界面。
十五、
通过本文的详细步骤,您现在应该已经掌握了如何使用CD光盘为电脑安装操作系统。无论是安装全新系统还是升级现有系统,都可以按照这些步骤进行操作。如果您遇到任何问题,请参考光盘内附带的安装指南或联系相关技术支持。祝您顺利完成系统安装!
转载请注明来自装机之友,本文标题:《电脑系统安装教程(掌握如何使用CD光盘为电脑安装操作系统)》
标签:电脑系统安装教程
- 最近发表
-
- 探讨AMDRX显卡的性能及特点(突破性能极限,AMDRX显卡为你带来更强大的游戏体验)
- 苹果6s拍照效果如何?(探索苹果6s的拍照能力,解析其独特之处)
- 酷派Max怎么样?(探索酷派Max的性能、设计和用户体验)
- 如何将iPad降级为旧版本系统(简单操作,回到过去的版本)
- 特科芯SSD(高速、可靠、高性能的SSD解决方案)
- 尼克尔70一300镜头(体验尼克尔70一300镜头的卓越画质和便携性能)
- 征途Fc968怎么样?(Fc968游戏评测及玩家反馈)
- 京华录音笔198的功能和性能介绍(一款高性能的录音设备,助力您的工作和学习)
- 固特异gy3001(以高品质和卓越性能获得市场认可)
- 探索JardinSiril葡萄酒的独特风味(品味南法之美,JardinSiril带给你不一样的酒乡体验)

