手把手教你制作U盘启动盘,让您的电脑重获新生(U大师带您轻松搞定,无需专业知识)
![]() lee007
2024-02-05 12:17
307
lee007
2024-02-05 12:17
307
在处理电脑故障或进行系统安装时,U盘启动盘是一个非常实用的工具。然而,对于许多普通用户来说,制作U盘启动盘可能会让他们感到困惑。本文将介绍如何使用U大师制作U盘启动盘,即使是没有专业知识的人也能轻松搞定。
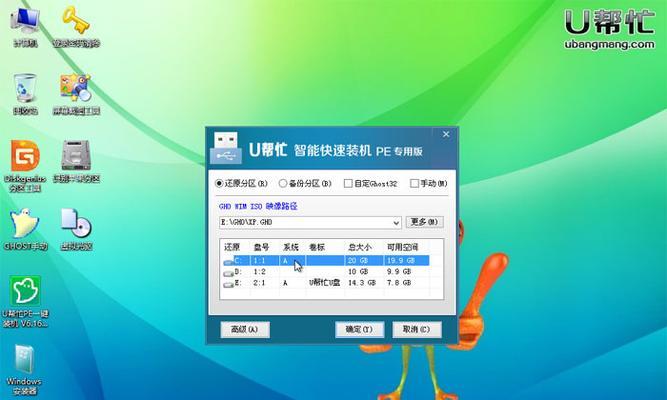
一、下载并安装U大师软件
通过浏览器进入U大师官方网站(www.u.com),在页面上找到并下载最新版本的U大师软件。下载完成后,双击运行安装程序,按照提示完成软件的安装。
二、准备一个空白的U盘
确保您有一个可用的U盘,并备份其中的重要数据。由于制作U盘启动盘会格式化U盘,所以请提前做好数据的备份工作。
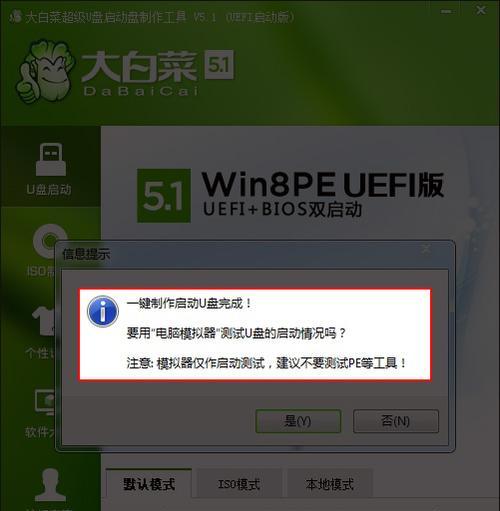
三、打开U大师软件
在电脑桌面上找到并双击打开U大师软件。一旦打开,您将看到一个简洁的用户界面。
四、选择U盘启动模式
在U大师界面上,点击“制作启动盘”选项卡,在弹出的菜单中选择“U盘启动模式”。这将为您提供制作U盘启动盘的功能。
五、选择系统镜像文件
点击“选择文件”按钮,在弹出的对话框中浏览并选择您需要制作启动盘的操作系统镜像文件。确保选择了正确的镜像文件后,点击“确定”。

六、选择U盘
在U大师软件界面上,点击“选择U盘”按钮,从列表中选择您要制作成启动盘的U盘。请注意,此步骤将格式化所选U盘,所以请确保您已经备份了重要数据。
七、开始制作U盘启动盘
在U大师界面上,点击“开始制作”按钮,U大师将开始处理并制作U盘启动盘。这个过程可能需要一些时间,请耐心等待。
八、等待制作完成
一旦开始制作,U大师将显示制作进度,并在完成后自动弹出提示。在此过程中,请不要关闭U大师或拔出U盘。
九、测试启动盘是否正常
完成制作后,将U盘插入需要安装系统或修复故障的电脑上,然后重启电脑。确保电脑的启动设置已经调整为从U盘启动。如果一切正常,您的电脑将从U盘启动,并显示U盘启动盘的操作界面。
十、进行系统安装或故障修复
一旦成功启动了U盘启动盘,您可以按照操作界面上的指示进行系统安装或故障修复操作。根据个人需求选择相应的选项,并按照提示完成操作。
十一、移除U盘启动盘
完成系统安装或故障修复后,记得从电脑中移除U盘启动盘,并将电脑的启动设置恢复为原来的状态。
十二、重启电脑
关闭电脑并重新启动,确保新安装的系统或修复后的故障正常运行。
十三、关于U大师软件
U大师软件不仅仅可以制作U盘启动盘,还提供了其他实用的功能,如硬盘分区、数据恢复等。您可以根据需要进一步探索这些功能。
十四、小贴士:常见问题解决方法
如果在制作U盘启动盘的过程中遇到问题,可以在U大师软件中点击“帮助”选项卡,找到“常见问题解决方法”以及其他相关帮助信息。
十五、
通过使用U大师软件,即使是没有专业知识的用户也可以轻松制作U盘启动盘。这个简单而实用的工具可以帮助您处理电脑故障、安装系统或进行数据恢复,让您的电脑重获新生。
转载请注明来自装机之友,本文标题:《手把手教你制作U盘启动盘,让您的电脑重获新生(U大师带您轻松搞定,无需专业知识)》
标签:盘启动盘制作
- 最近发表
-
- sole跑步机是如何满足跑步爱好者的需求的(探索sole跑步机的卓越性能和优质用户体验)
- 吉客猫wifi的优势与功能剖析(智能连接的新选择——吉客猫wifi)
- 2000多元电脑购买指南(性价比高、功能强大的电脑推荐)
- 通过显卡单6pin接口,优化你的图形性能!(了解显卡单6pin接口的关键特性及使用方法)
- 以e5玩单机——游戏乐趣尽在掌握(发挥e5性能,畅玩精彩单机游戏)
- 电脑和手机的音质比较与评价(探索电脑和手机的音质优劣及其应用场景)
- 飞利浦9510音响(揭秘飞利浦9510音响的卓越品质及创新科技)
- 探索PPTV65T2的功能与优势(了解PPTV65T2的画质、音效和操作体验)
- 手机刷机带来的影响及注意事项(了解手机刷机后可能面临的问题和解决方案)
- 华青融天(探索华青融天互联网金融平台的特点和优势)

