苹果系统启动U盘制作教程(轻松学会制作Mac系统启动U盘,解决系统问题无忧!)
![]() lee007
2024-02-04 16:10
330
lee007
2024-02-04 16:10
330
苹果系统启动U盘是一个非常实用的工具,可以帮助我们在Mac电脑上轻松安装、修复和升级系统。本文将详细介绍如何制作一个可靠的苹果系统启动U盘,让您的Mac系统问题无忧。
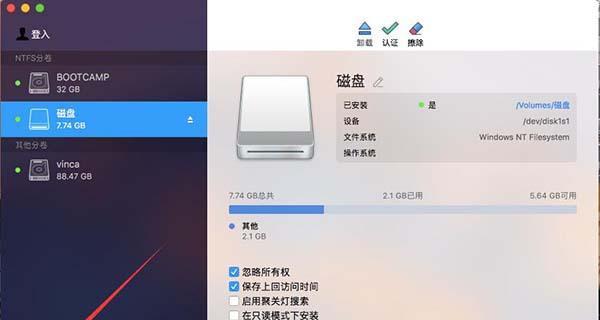
准备所需材料和工具
您需要准备一台Mac电脑,一个8GB或更大容量的U盘,以及最新版本的Mac系统安装文件(通常可以从AppStore下载)。您还需要下载并安装一个名为“DiskMakerX”的免费软件,它可以帮助我们轻松创建启动U盘。
打开DiskMakerX软件
打开已经安装好的DiskMakerX软件后,您将看到一个简单的界面。点击“选择安装文件”按钮,然后找到并选择您下载好的Mac系统安装文件。接下来,选择您要制作启动U盘的目标磁盘(即U盘),然后点击“继续”。
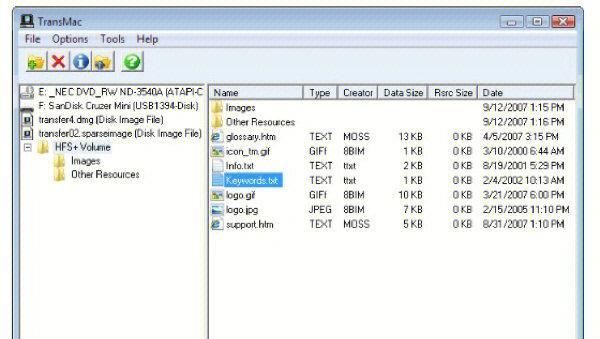
确认操作和等待制作完成
在这一步骤中,DiskMakerX将会提示您确认操作,因为它将会清除目标磁盘上的所有数据。请确保您已经备份了重要数据,并仔细阅读提示信息后点击“继续”。DiskMakerX将开始制作启动U盘,这个过程可能需要一些时间,请耐心等待。
创建启动U盘的进度条
在制作过程中,您将看到一个进度条,显示制作启动U盘的进度。请确保您的Mac电脑保持连接和通电,同时避免操作其他程序或关机,以免影响制作过程。
制作完成并重启Mac电脑
当DiskMakerX显示制作完成后,您可以断开U盘并重新启动您的Mac电脑。在重启过程中,按住“Option”键,直到您看到一个列表显示可用的启动设备。选择您制作好的启动U盘,并点击“回车”键。

选择启动磁盘和进入安装界面
选择了启动U盘后,您的Mac电脑将会重新启动并进入安装界面。在这里,您可以选择安装、修复或升级系统。根据您的需求选择相应的选项,然后按照屏幕上的指示进行操作。
完成系统安装或修复过程
根据您选择的选项,系统安装或修复过程将会开始。请按照屏幕上的指示进行操作,并耐心等待过程完成。在安装或修复过程中,您的Mac电脑可能会重启一次或多次,这是正常现象,请不要担心。
移除启动U盘并重启
当系统安装或修复完成后,您将看到一个提示信息。此时,您可以安全地断开启动U盘,并重新启动您的Mac电脑。这次重新启动将会进入您刚刚安装或修复好的系统。
使用启动U盘进行系统升级
不仅可以使用启动U盘安装和修复系统,还可以使用它来升级您的Mac系统。在创建启动U盘时,您只需要选择最新版本的Mac系统安装文件,然后按照之前的步骤进行操作即可。
定期更新启动U盘
为了确保启动U盘的可靠性和兼容性,建议定期更新它上面的Mac系统安装文件。随着时间的推移,Apple可能会发布新的系统版本,这些新版本可能包含更好的性能和安全性。通过更新启动U盘,您可以始终拥有最新版本的系统安装文件。
注意事项和常见问题解答
在使用启动U盘的过程中,可能会遇到一些问题或疑惑。这里列举了一些常见问题及解答,以帮助您更好地使用启动U盘。例如,如果无法选择启动U盘,请确保您已正确制作并插入了U盘;如果制作过程中出现错误,请确保您的U盘容量足够,并重新尝试制作。
备份重要数据
在使用启动U盘安装或修复系统之前,强烈建议您备份重要数据。虽然制作启动U盘不会直接影响您的数据,但安全起见,请确保您的数据已经备份,以免意外情况导致数据丢失。
注意启动顺序设置
如果您的Mac电脑启动时无法看到启动U盘选项,请检查您的启动顺序设置。您可以通过进入“系统偏好设置”->“启动磁盘”来调整启动顺序,确保您的启动U盘位于首选启动设备列表的顶部。
使用其他工具制作启动U盘
除了DiskMakerX,还有其他一些工具也可以帮助您制作启动U盘,例如命令行工具“createinstallmedia”。如果您对命令行较为熟悉,您可以尝试使用这些工具来制作启动U盘。
通过本文的教程,您应该已经了解了如何制作一个可靠的苹果系统启动U盘。制作一个启动U盘是非常实用的,它可以帮助您在需要时安装、修复和升级Mac系统。记住定期更新启动U盘,并备份重要数据,以确保您的Mac系统问题无忧。
转载请注明来自装机之友,本文标题:《苹果系统启动U盘制作教程(轻松学会制作Mac系统启动U盘,解决系统问题无忧!)》
标签:苹果系统启动盘
- 最近发表
-
- 联想游戏本R720(解锁高性能游戏体验,畅享畅快游戏时光)
- 服务器行业的现状与发展前景(探索服务器行业的市场趋势与技术创新)
- AcerES1笔记本电脑的全面评估(性能稳定、价格亲民的高性价比选择)
- 华为G9青春版手机评测(性价比超高的青春之选)
- 三星J3119电信版的优势和特点(一款实用的电信版手机,值得拥有)
- 公牛USB充手机的优势与适用性(解放你的充电困扰,公牛USB为你带来便捷与高效)
- SB0610创新声卡(技术先进,体验无限)
- 运动行蓝牙耳机的使用体验(舒适稳定、音质出众、无线连接稳定、智能操控一应俱全)
- 华硕平板z500m评测(轻薄便携,性能出色的平板电脑)
- 探索PHA1的特点和优势(一种新型环保材料的性应用)

