一步步教你制作U盘原版系统(轻松操作,不再为系统安装烦恼!)
![]() lee007
2024-02-03 15:16
382
lee007
2024-02-03 15:16
382
在电脑使用中,系统安装是一个非常重要的环节。然而,很多时候我们买来的电脑或者重装系统后并不是原版系统,而是带有各种预装软件或者修改过的系统。这样的系统不仅会占用大量硬盘空间,还可能存在各种隐患。本文将一步步教你如何制作U盘原版系统,轻松操作,让你摆脱系统安装的烦恼。
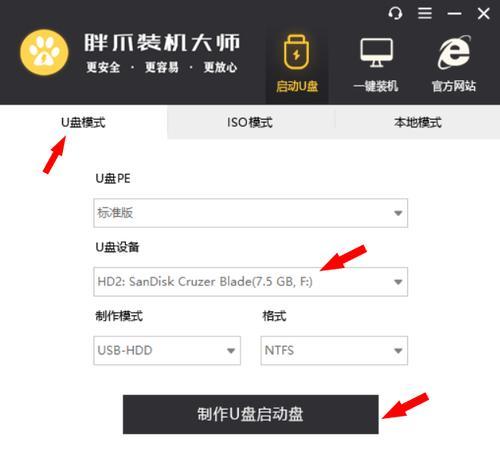
文章目录:
1.准备工作:获取原版系统镜像文件
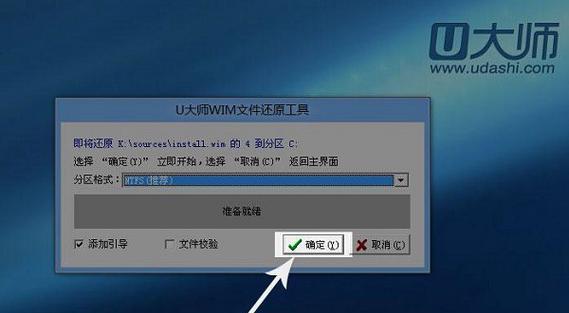
2.准备工作:选择合适的U盘
3.步骤一:格式化U盘
4.步骤二:制作引导U盘
5.步骤三:安装系统制作工具
6.步骤四:打开系统制作工具
7.步骤五:选择系统镜像文件
8.步骤六:选择U盘为目标设备
9.步骤七:开始制作U盘原版系统
10.步骤八:等待制作完成
11.步骤九:验证U盘原版系统
12.注意事项:如何避免制作失败
13.注意事项:如何选择合适的系统镜像文件

14.注意事项:如何处理制作过程中的错误
15.注意事项:如何保证U盘原版系统的稳定性
内容详细
1.准备工作:获取原版系统镜像文件
你需要从官方渠道或者可靠的下载站点上获取到你想要安装的原版系统的镜像文件。确保下载的文件是可信的,以免安装后出现各种问题。
2.准备工作:选择合适的U盘
选择一款容量适当且质量可靠的U盘,最好是USB3.0接口的产品,以确保数据传输速度更快,制作过程更加快捷。
3.步骤一:格式化U盘
将U盘插入电脑,打开文件资源管理器,右键点击U盘图标,选择“格式化”。在弹出的对话框中,选择文件系统为“FAT32”,点击“开始”按钮进行格式化。
4.步骤二:制作引导U盘
下载并安装一个U盘引导工具,比如Rufus。打开Rufus工具后,选择你刚刚格式化过的U盘作为目标设备,并选择“MBR”分区方案。点击“启动方式”下拉菜单,选择“兼容性模式”。点击“开始”按钮制作引导U盘。
5.步骤三:安装系统制作工具
下载并安装一个系统制作工具,比如WindowsUSB/DVDDownloadTool。安装完成后,打开该工具。
6.步骤四:打开系统制作工具
打开WindowsUSB/DVDDownloadTool后,点击“浏览”按钮,选择你从官方渠道下载的原版系统镜像文件。
7.步骤五:选择系统镜像文件
在WindowsUSB/DVDDownloadTool中,点击“下一步”按钮,选择“USB设备”。
8.步骤六:选择U盘为目标设备
在下拉菜单中,选择你刚刚制作好的引导U盘,并点击“开始复制”。
9.步骤七:开始制作U盘原版系统
系统制作工具将开始复制系统文件到U盘中,请耐心等待。
10.步骤八:等待制作完成
制作过程需要一些时间,请确保你的电脑处于稳定的电源供应状态,并保持良好的网络连接。
11.步骤九:验证U盘原版系统
制作完成后,您可以重新启动电脑,并从U盘中引导。如果系统正常启动,并且没有出现任何错误提示,说明U盘原版系统制作成功。
12.注意事项:如何避免制作失败
在制作过程中,确保你的电脑具备足够的存储空间,并关闭任何可能干扰制作过程的程序或服务。
13.注意事项:如何选择合适的系统镜像文件
在下载系统镜像文件时,注意选择与你的电脑型号和操作系统版本相匹配的文件,以免出现兼容性问题。
14.注意事项:如何处理制作过程中的错误
如果在制作过程中遇到任何错误,可以尝试重新启动制作工具或重新下载系统镜像文件。
15.注意事项:如何保证U盘原版系统的稳定性
为了确保U盘原版系统的稳定性,建议定期更新系统和驱动程序,并注意安装来自可靠来源的软件。
通过本文的指导,你已经学会了如何制作U盘原版系统,让你的电脑更加稳定和安全。记得在操作前备份重要数据,并遵循每个步骤的操作要求,以确保制作过程的顺利进行。希望你享受到使用原版系统带来的无忧体验!
转载请注明来自装机之友,本文标题:《一步步教你制作U盘原版系统(轻松操作,不再为系统安装烦恼!)》
标签:制作盘原版系统
- 最近发表
-
- 探索英伟达主板的卓越性能与创新技术(解析英伟达主板的关键特点和应用前景)
- 华为Mate9B153(突破性技术与卓越设计,为用户带来极致体验)
- 捷布朗运动耳机测评(畅享运动音乐,捷布朗耳机让你更上一层楼)
- CPU6735性能评测——领先市场的处理器(探索CPU6735的关键特点及其在移动设备中的表现)
- 高效清除空气中尘螨的方法(以科学清洁方式消灭空气中的尘螨)
- 松下空调怡迅(领先科技、智能操作,让你享受绝佳的室内环境)
- 腾达卡托(揭秘腾达卡托的领先优势及未来发展方向)
- 联想小新Air13(轻薄本中的游戏强者,给你带来更多可能)
- 联想Yoga710-11(便携性与性能的完美结合,助您高效工作与娱乐)
- EOS18-55STM镜头评测(一款适用于多种拍摄场景的理想选择)

