使用苹果电脑U盘系统教程(详解苹果电脑U盘系统安装步骤)
![]() lee007
2024-02-03 11:32
801
lee007
2024-02-03 11:32
801
苹果电脑作为一款优秀的电脑产品,其独特的操作系统备受欢迎。对于想要安装或更新苹果电脑系统的用户来说,使用U盘进行系统安装是一种便捷的选择。本文将详细介绍以苹果电脑U盘为安装介质的系统安装步骤,帮助读者轻松完成操作。
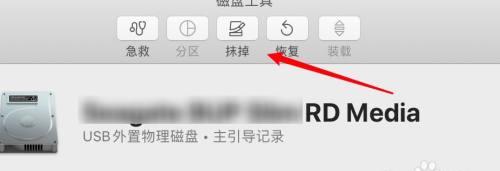
1.准备所需材料和工具
在开始安装前,需要准备一个空白的U盘,并确保其容量足够存储所需的系统镜像文件。
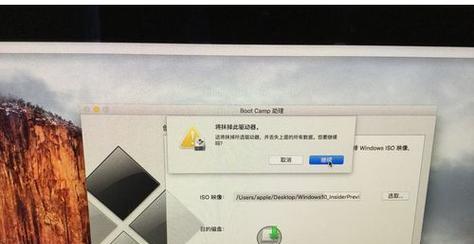
2.下载合适的系统镜像文件
从官方网站或其他可靠来源下载适用于你的苹果电脑型号的系统镜像文件,确保选择正确的版本。
3.格式化U盘
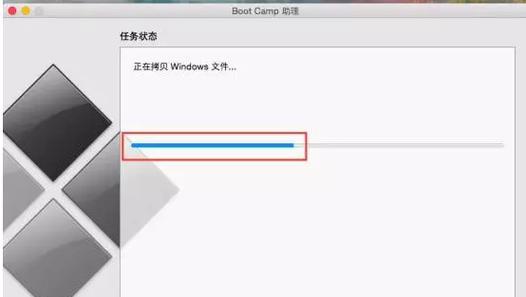
将U盘插入电脑,打开“磁盘工具”应用程序,选中U盘并选择“抹掉”选项,在弹出的窗口中选择适当的格式和方案,点击“抹掉”按钮进行格式化。
4.创建可启动U盘
打开“终端”应用程序,输入合适的命令来创建可启动U盘,如:sudo/Applications/Install\macOS\Big\Sur.app/Contents/Resources/createinstallmedia--volume/Volumes/MyVolume。
5.等待系统镜像文件写入U盘
系统将开始将镜像文件写入U盘,这个过程可能需要一些时间,耐心等待直到完成。
6.重启电脑并选择启动盘
在安装过程中,重启你的苹果电脑,并按住Option键直到出现启动选项。选择U盘作为启动盘。
7.进入系统安装界面
苹果电脑会自动进入系统安装界面,根据提示完成相关设置。
8.选择磁盘和安装位置
在安装界面的“选择磁盘和安装位置”选项中,选择你想要安装系统的磁盘,并点击“继续”按钮。
9.等待系统安装
系统将开始进行安装过程,这个过程需要一些时间,请耐心等待直到完成。
10.完成安装并重新启动
安装完成后,苹果电脑会自动重新启动。根据提示进行后续设置。
11.恢复个人文件和应用程序
在重新启动后,可以使用TimeMachine备份或其他方式恢复个人文件和应用程序。
12.进行系统更新
在成功安装系统后,建议立即进行系统更新,以获取最新的安全性和功能改进。
13.自定义系统设置
根据个人喜好和需求,可以进行一些系统设置的自定义,如更改桌面壁纸、调整显示设置等。
14.安装必要的应用程序
根据个人需求安装所需的应用程序,提高工作和娱乐效率。
15.完成安装并享受新系统
经过以上步骤,你已经成功使用苹果电脑U盘进行了系统安装。现在,尽情享受全新的系统带来的优秀体验吧!
通过本文的详细介绍,我们了解了以苹果电脑U盘为安装介质的系统安装步骤。无论是初次安装系统还是更新系统,使用U盘进行安装都是一种便捷的选择。希望本文对您有所帮助,并顺利完成系统安装。
转载请注明来自装机之友,本文标题:《使用苹果电脑U盘系统教程(详解苹果电脑U盘系统安装步骤)》
标签:苹果电脑盘
- 最近发表
-
- AcerES1笔记本电脑的全面评估(性能稳定、价格亲民的高性价比选择)
- 华为G9青春版手机评测(性价比超高的青春之选)
- 三星J3119电信版的优势和特点(一款实用的电信版手机,值得拥有)
- 公牛USB充手机的优势与适用性(解放你的充电困扰,公牛USB为你带来便捷与高效)
- SB0610创新声卡(技术先进,体验无限)
- 运动行蓝牙耳机的使用体验(舒适稳定、音质出众、无线连接稳定、智能操控一应俱全)
- 华硕平板z500m评测(轻薄便携,性能出色的平板电脑)
- 探索PHA1的特点和优势(一种新型环保材料的性应用)
- 千幻VR智能魔镜——开启虚拟现实时代的新窗口(体验沉浸式虚拟现实,探索未来科技的无限可能)
- YBL-103蓝牙耳机详细评测

