系统盘启动系统教程(使用系统盘重启电脑,解决启动问题,快速恢复正常使用)
![]() lee007
2024-02-02 14:22
354
lee007
2024-02-02 14:22
354
在电脑使用过程中,有时我们可能会遇到启动问题,例如系统崩溃、蓝屏等,这时候就需要通过系统盘来启动电脑。本教程将一步步教你如何使用系统盘启动电脑,并解决常见的启动问题,让你快速恢复正常使用。
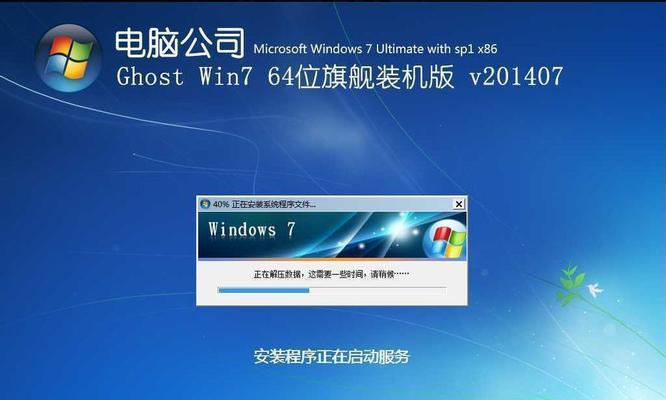
一:准备工作:确保系统盘正常并选择正确的引导设备
在开始之前,确保你有一张正常可用的系统盘,这可以是光盘或USB闪存驱动器。插入系统盘后,进入电脑的BIOS设置界面,选择正确的引导设备,通常为光驱或USB设备。
二:设置引导顺序:调整BIOS设置以确保系统从系统盘启动
在BIOS设置界面,找到“Boot”或“引导”选项,并进入其中。调整启动顺序,将系统盘置于首位。保存设置后,退出BIOS设置界面。
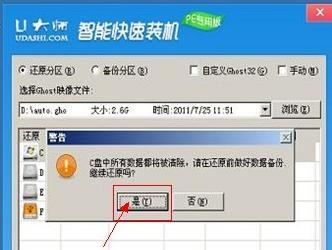
三:重启电脑:重新启动电脑并按下相应的按键进入启动菜单
保存并退出BIOS设置后,重新启动电脑。当看到电脑厂商的标志或启动画面时,按下相应的按键(通常是F2、F8、F10、Del等)进入启动菜单。
四:选择启动设备:在启动菜单中选择系统盘作为启动设备
在启动菜单中,使用方向键选择系统盘作为启动设备,然后按下回车键确认选择。
五:等待加载:系统会加载系统盘中的启动文件并进行自检
一旦确认选择了系统盘作为启动设备,电脑将自动加载系统盘中的启动文件,并进行自检。此过程可能需要一些时间,请耐心等待。

六:系统修复:选择“修复你的电脑”进入恢复环境
当系统加载完成后,会出现一个选项菜单,选择“修复你的电脑”。这将进入系统恢复环境,可以进行进一步的系统修复操作。
七:选择问题类型:根据实际情况选择需要解决的问题类型
在系统恢复环境中,会出现一系列问题类型供选择,例如系统恢复、启动修复、系统还原等。根据实际情况选择需要解决的问题类型。
八:执行修复操作:按照提示进行相应的修复操作
根据选择的问题类型,系统会提供相应的修复选项。按照提示进行修复操作,例如修复启动问题、还原系统、检测错误等。
九:等待修复完成:系统会自动进行修复操作并显示修复进度
一旦开始修复操作,系统将自动进行修复,并显示修复的进度。此过程可能需要一些时间,请耐心等待。
十:重启电脑:完成修复后,重启电脑并拔出系统盘
当修复完成后,系统会提示你重启电脑。此时,拔出系统盘,并按照提示重新启动电脑。
十一:检查结果:验证电脑是否正常启动并解决了启动问题
在电脑重新启动后,验证是否成功解决了启动问题。如果电脑能够正常启动,并且之前的启动问题得到了解决,则表示操作成功。
十二:备份重要数据:在使用过程中发现数据异常及时备份
在使用电脑过程中,如果发现数据异常或系统不稳定的情况,建议及时备份重要数据。这样即使出现启动问题,也能保证数据的安全。
十三:定期维护:经常进行系统备份和维护,预防启动问题的发生
为了避免启动问题的发生,建议定期进行系统备份和维护。这包括备份重要数据、更新系统补丁、清理垃圾文件等操作。
十四:寻求专业帮助:如果无法解决问题,及时寻求专业技术支持
如果在使用系统盘启动电脑的过程中遇到问题无法解决,建议及时寻求专业技术支持。这样可以更快速地解决问题,并确保电脑的正常使用。
十五:
通过本教程,我们学习了如何使用系统盘启动电脑,并解决了常见的启动问题。希望这些步骤能帮助你快速恢复电脑的正常使用,同时也能加强你对系统启动的理解。记住定期进行系统备份和维护,可以预防启动问题的发生。如有疑问,请寻求专业技术支持。
转载请注明来自装机之友,本文标题:《系统盘启动系统教程(使用系统盘重启电脑,解决启动问题,快速恢复正常使用)》
标签:系统盘启动
- 最近发表
-
- 升级iPad至9.1系统的好处与方法(提升效能,开启新体验!)
- AMDRyzen7641与RadeonRX740(探索AMD641与740系列的卓越表现及创新功能)
- emotoe58(高速稳定、续航强劲、智能便捷,emotoe58让出行更轻松)
- 烤箱美的的优点与性能分析(探索美的烤箱的高效烘焙技术与智能功能)
- 英特尔i5750(探索i5750的关键特性,了解其性能与适用场景)
- 探究笔记本745显卡的性能表现(一款强大的图形处理器引领笔记本性能升级)
- 华硕A501UB6200(华硕A501UB6200的配置、性能和用户体验)
- 小苍本i74750HQ(发挥创造力,畅享游戏乐趣)
- 了解虾baby(探索虾baby的特征和生命周期,让你成为虾baby专家)
- Dell三星显示器的性能和质量如何?(探索Dell三星显示器的关键特点及用户体验)

