一步步教你从U盘装电脑系统(轻松实现自助安装,快速恢复系统)
![]() lee007
2024-02-02 13:27
289
lee007
2024-02-02 13:27
289
在电脑使用过程中,我们经常会遇到各种问题导致系统崩溃或需要重新安装系统的情况。本文将详细介绍如何利用U盘来装电脑系统,让你能够轻松实现自助安装和快速恢复系统。

1.准备工作:选择合适的U盘和操作系统安装文件
在开始之前,你需要准备一根容量足够大的U盘,并下载好你想要安装的操作系统的安装文件。
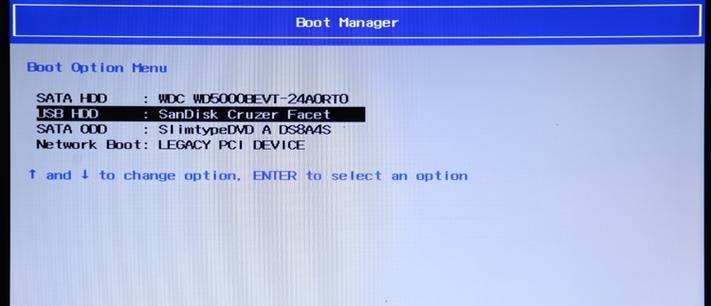
2.格式化U盘:清空U盘并准备制作启动盘
将U盘插入电脑,打开磁盘管理工具,对U盘进行格式化操作,并将其准备为制作启动盘的存储介质。
3.制作启动盘:使用专业工具创建可引导的U盘
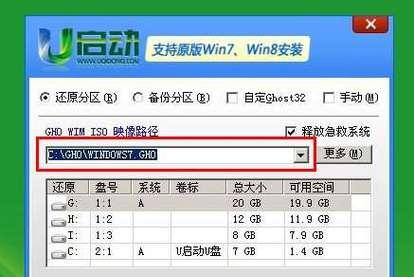
使用专业的启动盘制作工具,将之前准备好的操作系统安装文件写入U盘中,使其成为可引导的启动盘。
4.设置BIOS:调整计算机启动顺序
在重新启动电脑时,按照屏幕上的提示进入BIOS设置界面,将U盘作为首选启动设备,并保存设置。
5.进入安装界面:启动计算机并进入安装界面
重新启动电脑后,系统将自动从U盘启动,并进入操作系统的安装界面。
6.选择安装方式:根据需要选择安装方式
在安装界面中,你可以选择全新安装、升级安装或自定义安装等不同的安装方式,根据自己的需求进行选择。
7.分区设置:对硬盘进行分区和格式化
在安装过程中,你需要对硬盘进行分区和格式化操作,可以按照默认设置进行,也可以进行自定义分区。
8.安装系统:等待系统自动安装
在完成分区设置后,系统将自动开始安装操作系统,并显示安装进度条,此时需要耐心等待系统安装完成。
9.驱动程序安装:为硬件设备安装相应的驱动程序
在系统安装完成后,你需要手动为硬件设备安装相应的驱动程序,以确保电脑正常运行和硬件设备正常工作。
10.更新和激活:更新系统并激活许可证
安装完成后,及时更新操作系统中的补丁和驱动程序,同时激活你的系统许可证,以享受系统的完整功能。
11.个性化设置:根据需要进行个性化设置
在系统安装和激活完成后,你可以根据自己的需要进行个性化设置,如更改壁纸、调整显示效果等。
12.备份系统:制作系统备份镜像文件
为了以后能够快速恢复系统,你可以使用专业的系统备份工具,将当前安装好并个性化设置完毕的系统制作成备份镜像文件。
13.系统恢复:使用U盘快速恢复系统
当系统出现问题或需要重新安装时,你只需插入之前制作好的启动U盘,选择恢复系统选项,并按照提示操作即可快速恢复系统。
14.常见问题:解决U盘装系统中遇到的问题
在实际操作中,可能会遇到一些问题,例如U盘无法被识别、安装过程中出现错误等,本节将提供解决方案。
15.结束语:通过U盘装电脑系统,轻松实现自助安装和快速恢复
通过本文的介绍和指导,相信你已经学会了如何通过U盘来装电脑系统。这种方法不仅便捷,还可以实现自助安装和快速恢复系统的目的。希望你能在实际操作中顺利完成安装并享受到优质的系统体验。
转载请注明来自装机之友,本文标题:《一步步教你从U盘装电脑系统(轻松实现自助安装,快速恢复系统)》
标签:盘装电脑系统
- 最近发表
-
- 英特尔i5750(探索i5750的关键特性,了解其性能与适用场景)
- 探究笔记本745显卡的性能表现(一款强大的图形处理器引领笔记本性能升级)
- 华硕A501UB6200(华硕A501UB6200的配置、性能和用户体验)
- 小苍本i74750HQ(发挥创造力,畅享游戏乐趣)
- 了解虾baby(探索虾baby的特征和生命周期,让你成为虾baby专家)
- Dell三星显示器的性能和质量如何?(探索Dell三星显示器的关键特点及用户体验)
- 揭秘fiil入耳式耳机(探索fiil入耳式耳机的卓越音质和人性化设计)
- vivoY66Y67手机综合评测(探索vivoY66Y67的性能、功能和用户体验)
- 三星C7的优点和特点(一款性价比高的智能手机)
- 香港乐道三七(探索香港乐道三七的历史渊源与现代发展)

