联想330c重装系统教程(详细教程,操作简单易懂,让你的联想330c焕然一新)
![]() lee007
2024-02-01 12:38
553
lee007
2024-02-01 12:38
553
随着时间的推移,我们的电脑往往会变得越来越慢,系统也会出现各种问题。这时候,重装系统就成为了解决方案之一。本文将为大家提供一篇详细的教程,帮助你轻松地重装系统,让你的联想330c焕然一新。
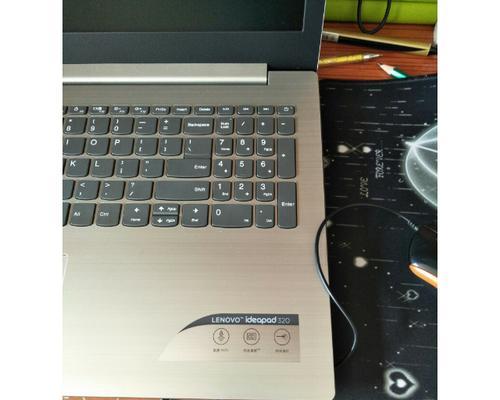
1.准备工作:备份重要数据
在重装系统之前,我们首先需要备份重要的数据,以免重装过程中丢失。可以使用U盘、移动硬盘或云存储等方式进行备份。

2.下载系统镜像文件
在开始重装之前,我们需要下载适用于联想330c的系统镜像文件。可以上联想官网或其他合法渠道下载对应版本的系统镜像文件。
3.制作启动盘
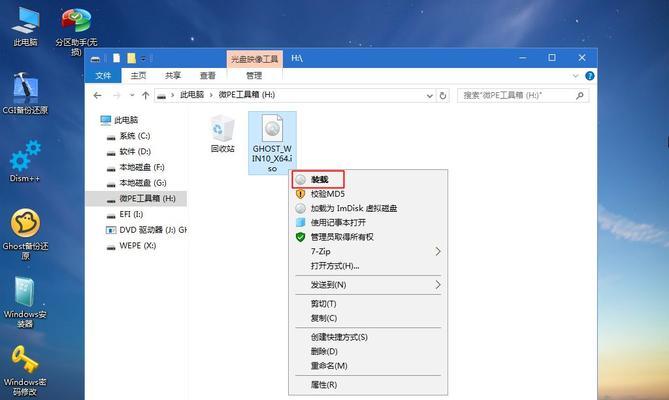
使用制作启动盘的工具,将下载好的系统镜像文件写入U盘中,使其成为启动盘。确保U盘中没有重要数据,因为制作启动盘会格式化U盘。
4.进入BIOS设置
重启电脑,按下开机时出现的联想Logo下的特定按键(通常是F2、F10或Del键)进入BIOS设置界面。在“Boot”选项卡中,将U盘设为首选启动项。
5.重启电脑,进入系统安装界面
保存BIOS设置后,重启电脑。此时,系统会从U盘启动,并进入系统安装界面。按照界面提示,选择“新安装”选项,开始系统安装过程。
6.分区和格式化硬盘
在系统安装界面中,选择要安装系统的硬盘,并进行分区和格式化操作。可以选择将整个硬盘作为系统盘,也可以进行分区设置。
7.安装系统
选定安装目标后,点击“下一步”开始系统安装过程。等待安装完成,期间可能需要进行一些必要的设置,如选择语言、输入用户名等。
8.安装驱动程序
系统安装完成后,我们需要安装相应的驱动程序来使硬件正常工作。可以在联想官网上下载对应型号的驱动程序,并按照提示进行安装。
9.更新系统
安装驱动程序后,我们还需要及时更新系统。打开系统设置,找到更新选项,点击更新以获取最新的系统补丁和功能。
10.安装常用软件
系统更新完毕后,我们可以根据个人需求安装一些常用的软件,如办公套件、浏览器、音视频播放器等。确保下载软件时选择可信来源。
11.恢复个人数据
完成系统安装和软件设置后,我们可以将之前备份的个人数据恢复到电脑中。将备份的数据拷贝至相应文件夹或通过云同步进行恢复。
12.清理不必要的文件和程序
在重装系统后,我们可以查找并删除一些不再需要的文件和程序,以释放硬盘空间,并提高系统的整体性能。
13.安全防护设置
在系统重装完成后,我们需要进行一些安全防护的设置。包括安装杀毒软件、开启防火墙、更新系统补丁等,以保护计算机安全。
14.优化系统性能
为了提高联想330c的性能,我们可以进行一些系统优化操作。比如清理无用的启动项、优化系统注册表、关闭不必要的服务等。
15.维护系统定期更新
为了保持联想330c的良好状态,我们需要定期更新系统、驱动和软件,并进行病毒扫描和硬盘清理等维护操作。
通过本文的详细教程,我们可以轻松地完成联想330c的系统重装。在重装过程中,请务必备份重要数据,并注意下载安装合法的系统镜像文件和驱动程序。重装后,及时更新系统、安装常用软件,并进行系统优化和维护,以确保联想330c的稳定性和性能。
转载请注明来自装机之友,本文标题:《联想330c重装系统教程(详细教程,操作简单易懂,让你的联想330c焕然一新)》
标签:联想
- 最近发表
-
- 树熊x1路由器的功能与性能评测(一款性价比出众的家用路由器)
- 手机频繁关机的危害及解决方法(手机关机频繁、耗电快?教你解决关机问题)
- 铂金手机(探索铂金手机的独特魅力与卓越性能)
- 光动能智能手表(以光动能智能手表为代表的新一代智能穿戴设备引领科技潮流)
- 迪兰的卡(打破音乐束缚,探索迪兰卡的创新之路)
- 天语X1手机实用评测(天语X1手机功能全面评测,给你带来全新体验)
- 关闭Win10更新的方法与注意事项(掌握关键步骤,有效阻止Win10系统自动更新)
- 纽曼K18手机测评(性能强劲,外观精致,超值实惠)
- 升级iPad至9.1系统的好处与方法(提升效能,开启新体验!)
- AMDRyzen7641与RadeonRX740(探索AMD641与740系列的卓越表现及创新功能)

