如何使用U盘在HP电脑上安装系统(一步步教你在HP电脑上使用U盘安装系统)
![]() lee007
2024-02-01 11:21
329
lee007
2024-02-01 11:21
329
随着技术的发展,越来越多的人选择使用U盘来安装操作系统。本文将为大家详细介绍如何在HP电脑上使用U盘来安装系统,帮助用户解决安装系统时可能遇到的问题。
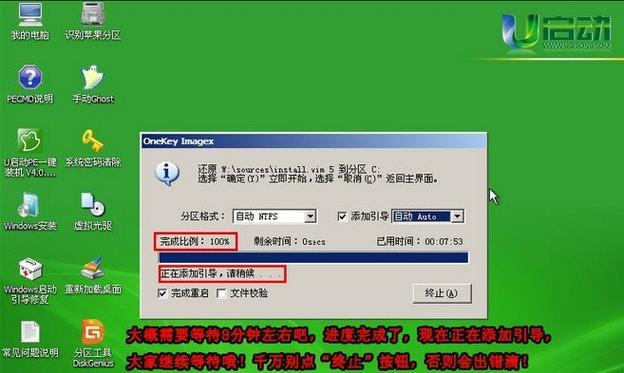
一:准备所需材料
您需要准备一台HP电脑、一个空白的U盘(容量不小于8GB)、以及你想要安装的操作系统的镜像文件。确保U盘没有重要的文件,因为在制作启动盘的过程中将会格式化U盘。
二:下载和安装U盘启动盘制作工具
您需要下载一个可靠的U盘启动盘制作工具,如Rufus或WinToUSB。这些工具可以帮助您将操作系统的镜像文件写入U盘,并使其成为一个可引导的启动盘。

三:插入U盘并打开制作工具
将准备好的U盘插入HP电脑的USB接口,并打开刚刚下载的U盘启动盘制作工具。在工具界面上,选择您插入的U盘。
四:选择操作系统镜像文件
在制作工具的界面上,选择您之前下载的操作系统镜像文件。确保选择的镜像文件与您希望安装的操作系统相匹配。
五:设置分区和格式化选项
根据您的需求,您可以设置分区和格式化选项。如果您希望将整个U盘都用于安装系统,可以选择默认选项。
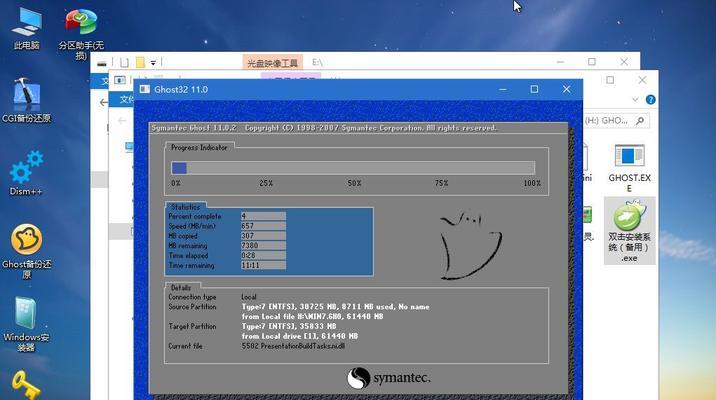
六:开始制作启动盘
一切准备就绪后,点击“开始”或“制作”按钮来开始制作U盘启动盘。这个过程可能需要一些时间,耐心等待直到制作完成。
七:设置HP电脑的引导方式
在HP电脑开机时,按下相应的按键(通常是F2、F10、F12或Esc键)进入BIOS设置界面。在设置中找到“启动顺序”或“引导选项”,确保将U盘设置为首选引导设备。
八:保存并退出BIOS设置
将U盘设置为首选引导设备后,保存更改并退出BIOS设置界面。HP电脑将自动重启,并从U盘启动。
九:选择安装系统的选项
在U盘启动时,您将看到一系列选项。选择安装系统选项,并按照屏幕上的提示进行操作。
十:接受许可协议
在安装过程中,您需要接受操作系统的许可协议。仔细阅读并同意协议,然后继续进行安装。
十一:选择安装目标和分区
在安装过程中,您将被要求选择安装的目标驱动器和分区。选择您希望安装系统的驱动器和分区,并点击继续进行安装。
十二:等待系统安装完成
现在,您只需要等待系统安装完成。这个过程可能需要一些时间,取决于您的电脑性能和操作系统大小。
十三:重启HP电脑
系统安装完成后,您将收到一条消息提示。此时,请重新启动您的HP电脑,并确保从硬盘而不是U盘启动。
十四:设置系统首次使用选项
当您的HP电脑重新启动时,您将被要求设置一些首次使用选项,如地区、语言和帐户设置。根据您的喜好进行设置,并继续操作。
十五:安装完成,开始使用系统
恭喜!您已成功使用U盘在HP电脑上安装了操作系统。现在,您可以享受全新系统带来的畅快体验了。
通过本文的步骤,您可以轻松地使用U盘在HP电脑上安装系统。请确保在操作过程中仔细阅读和遵循每个步骤,以确保顺利完成安装。祝您安装成功!
转载请注明来自装机之友,本文标题:《如何使用U盘在HP电脑上安装系统(一步步教你在HP电脑上使用U盘安装系统)》
标签:电脑
- 最近发表
-
- Ravpower(一站式电力服务,让你永不掉线)
- K5音质评测——开启无与伦比的音乐之旅(揭秘K5音质的秘密,让你的耳朵沉浸在细腻动听的音乐中)
- 苹果六SPlus性能全面解析(颠覆你对智能手机的认知,苹果六SPlus华丽登场)
- 探索行星125的神秘之旅(揭秘行星125的独特特征与生态环境)
- ThinkPadE565(轻薄设计、强大配置、全天续航,ThinkPadE565助您事业大展宏图)
- 华为荣耀83G版(华为荣耀83G版让你体验卓越性能和超值价格的完美结合)
- 手机设置VPN的步骤和方法(轻松实现手机上的VPN连接,保护个人隐私安全)
- 联想R4988D(一起探索R4988D的卓越表现和创新特性)
- 《GTA5中的画质效果如何?》(探索最逼真的游戏世界,GTA5画面揭秘!)
- 音乐的力量(从幸福感到情绪调节,音乐的多重作用)

