惠普启动U盘重装系统教程(详解以惠普启动U盘重装系统的步骤和方法)
![]() lee007
2024-01-31 14:22
290
lee007
2024-01-31 14:22
290
随着电脑的使用时间增长,系统可能会出现各种问题,这时候重装系统是一个不错的解决方法。本文将详细介绍如何使用惠普启动U盘来进行系统重装。

一、准备工作
1.1检查系统要求
1.2确认重要数据备份
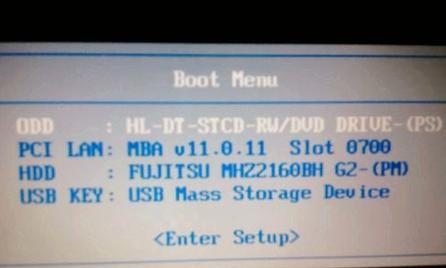
1.3下载并安装惠普启动U盘制作工具
二、制作惠普启动U盘
2.1运行惠普启动U盘制作工具
2.2插入空白U盘
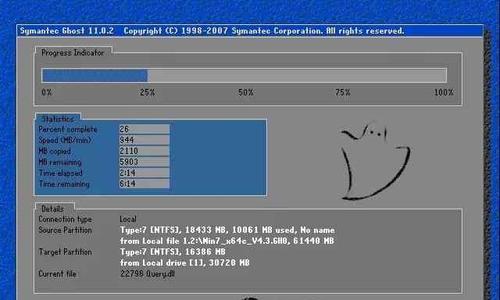
2.3选择系统镜像文件
2.4点击开始制作,等待制作完成
三、设置计算机启动顺序
3.1重启计算机
3.2进入BIOS设置界面
3.3找到启动选项
3.4将U盘设置为第一启动项
3.5保存设置并退出BIOS
四、使用惠普启动U盘重装系统
4.1插入已制作好的惠普启动U盘
4.2重启计算机
4.3按照提示进入系统安装界面
4.4选择语言和时区
4.5点击"安装"按钮开始安装系统
五、选择系统安装类型和分区
5.1选择要安装的系统版本
5.2点击"自定义"安装类型
5.3对硬盘进行分区
5.4点击"下一步"继续安装
六、等待系统安装
6.1等待系统文件复制
6.2自动重启计算机
6.3继续系统安装过程
七、系统设置和个性化
7.1输入用户名和密码
7.2设置计算机名称
7.3选择时区和日期时间设置
八、安装驱动程序
8.1进入桌面后,打开惠普官方网站
8.2下载并安装所需驱动程序
九、更新系统补丁和安全软件
9.1进入系统更新设置
9.2安装最新的系统补丁
9.3下载并安装可靠的安全软件
十、恢复个人文件和设置
10.1从备份中恢复个人文件
10.2配置个人偏好设置
十一、其他注意事项和常见问题解答
11.1安装过程中遇到问题怎么办?
11.2如何保护个人数据的安全?
11.3如何避免系统重装后的常见问题?
十二、
通过本文的步骤和方法,使用惠普启动U盘重装系统变得简单易行。只需准备工作,制作U盘,设置启动顺序,重启计算机,选择安装类型和分区,等待系统安装,进行系统设置和个性化,安装驱动程序,更新系统补丁和安全软件,最后恢复个人文件和设置即可完成整个过程。希望本文对您有所帮助!
转载请注明来自装机之友,本文标题:《惠普启动U盘重装系统教程(详解以惠普启动U盘重装系统的步骤和方法)》
标签:惠普启动盘重装系统
- 最近发表
-
- 探索tcle5800的功能与性能(一款卓越的智能电视机)
- 电脑V10系统的性能与特点(深入解析电脑V10系统的革新之处)
- 悍将400(揭秘游戏悍将400的强大魅力)
- 三星40JU5900电视的特点和使用体验(让您畅快享受高品质视觉盛宴)
- 华硕X441笔记本电脑的综合评价(外观、性能、用户体验以及价格的综合考量)
- 微软手柄的功能与性能如何?(探索微软手柄的创新设计与高性能特性)
- 如何恢复手机删除的照片?(实用技巧帮你找回误删的珍贵回忆)
- 以乐果F4为主题的全面评测(探索乐果F4的性能、功能和用户体验)
- 以a87650办公怎么样?(一次办公体验,全方位评述。)
- 探秘以利民风灵TS140(先进技术、出色性能、全面适应不同需求)

