联想U盘刷机教程(详细教程让你快速掌握联想U盘刷机的技巧)
![]() lee007
2023-10-19 08:30
415
lee007
2023-10-19 08:30
415
在使用联想电脑过程中,有时候我们可能需要对系统进行刷机操作,以解决一些常见的问题或者提升系统性能。而使用联想U盘刷机是一种简便而有效的方式。本文将为大家介绍联想U盘刷机的详细步骤,帮助你轻松完成刷机操作。
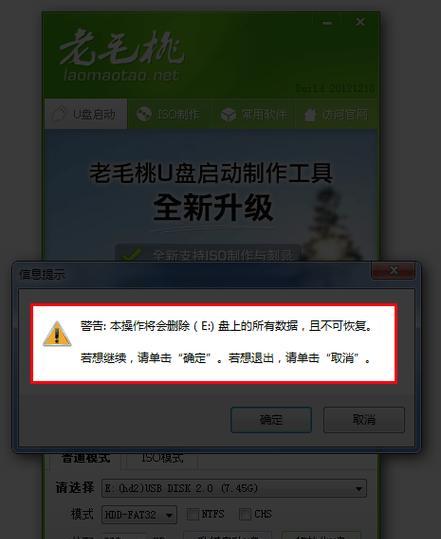
一、准备工作:获取所需材料及软件
1.准备一台联想电脑。
2.获得一个可用的U盘,并确保其容量不小于8GB。
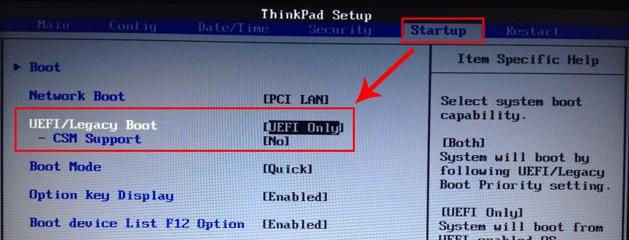
3.下载并安装“联想U盘刷机工具”。
4.下载对应的系统固件,并将其保存到电脑上。
二、制作联想U盘刷机工具
1.将U盘插入电脑,并确保其已经格式化。
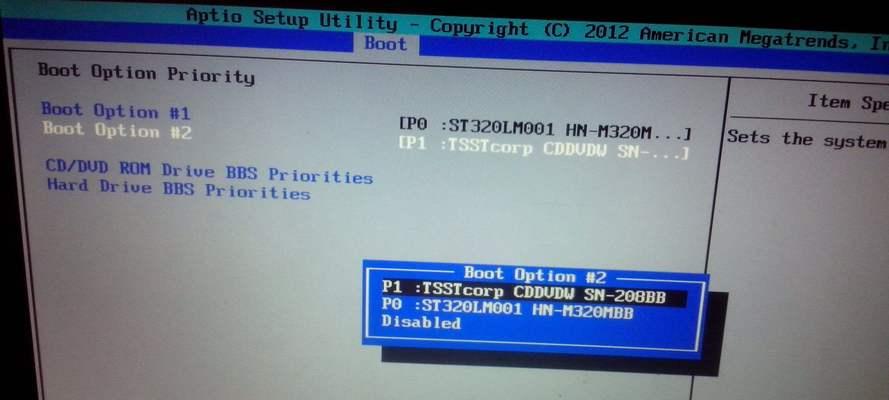
2.打开“联想U盘刷机工具”,选择U盘作为刷机工具的目标设备。
3.选择下载好的系统固件文件,并点击“制作”按钮开始制作U盘刷机工具。
4.等待制作过程完成。
三、设置联想电脑启动项
1.重启电脑,并按下相应的快捷键进入BIOS设置界面。
2.在BIOS设置界面中找到“Boot”或者“启动项”选项,并进入。
3.选择U盘作为第一启动项,保存并退出BIOS设置。
四、启动联想电脑并进入刷机模式
1.关闭电脑,将制作好的U盘插入电脑。
2.按下电源键开启电脑,同时按住相应的快捷键(一般为F12或者F11)进入引导菜单。
3.选择U盘作为启动设备,并按下确认键。
五、开始刷机
1.进入刷机工具的界面后,根据提示选择相应的刷机方式(如刷机保留数据、清空数据等)。
2.确认刷机操作后,等待刷机过程完成。
3.刷机完成后,系统会自动重启。
六、系统配置与恢复
1.系统刷机完成后,按照提示进行系统的配置。
2.进入系统后,根据需要进行个人设置,并安装所需的软件和驱动。
七、备份重要数据
1.在刷机前,务必备份重要的个人数据,以免数据丢失。
2.刷机后,可将备份的数据重新导入电脑中。
八、常见问题与解决办法
1.如果刷机过程中出现错误提示,可以根据提示信息进行相应的操作。
2.如果刷机成功但系统异常,可以尝试重新刷机或者恢复出厂设置。
九、注意事项
1.刷机过程中请保持电脑稳定,并避免断电或者异常操作。
2.操作刷机工具时,请仔细阅读每个步骤的提示信息,确保操作正确。
十、小结
通过本文的介绍,相信大家已经了解了联想U盘刷机的详细步骤和注意事项。在刷机之前,一定要做好备份工作,并按照教程中的步骤进行操作,确保系统刷机的顺利进行。祝愿大家刷机成功,享受到更好的系统体验!
十一、相关资源推荐
1.联想官网提供的系统固件下载页面:https://www.lenovo.com/support/
2.联想官网提供的刷机工具下载页面:https://www.lenovo.com/support/
十二、常见问题解答
1.Q:我的U盘容量不足8GB,是否可以使用?
A:由于系统固件较大,建议使用容量不小于8GB的U盘进行刷机操作。
十三、进阶技巧分享
1.如何在刷机后进行自定义设置?
A:在系统配置和恢复阶段,可以选择自定义设置,并按照个人需求进行设置。
十四、经验分享
1.刷机后系统出现问题如何处理?
A:可以尝试重新刷机或者恢复出厂设置来解决系统问题。
十五、延伸阅读
1.如何通过U盘安装联想电脑的驱动程序?
2.如何制作U盘启动盘来重装联想电脑系统?
通过本文的介绍,你已经学会了如何使用联想U盘刷机,只要按照步骤操作,就可以轻松完成系统刷机。刷机前请备份重要数据,并仔细阅读每个步骤的提示信息,确保操作正确。希望这篇文章对你有所帮助,祝愿你成功刷机!
转载请注明来自装机之友,本文标题:《联想U盘刷机教程(详细教程让你快速掌握联想U盘刷机的技巧)》
标签:联想盘刷机
- 最近发表
-
- 络亚移动电源质量评测(探究络亚移动电源的性能和可靠性)
- 金立S8手机(一款值得购买的高性能手机)
- VivoX7手机信号优劣评测(信号质量对通话和网络体验的重要影响)
- ivvi手机质量如何?(深入剖析ivvi手机的品质及用户评价)
- 魅蓝音乐播放器(探索魅蓝音乐播放器的功能与优势,让音乐陪伴生活的每一个时刻)
- M530显卡的性能和功能综合评测(探索M530显卡的卓越性能和出色功能,满足你的游戏和图形需求)
- 华为手机CPU的卓越性能(解析华为手机CPU的技术创新和市场竞争力)
- 探索DellWin10平板电脑的优势与特点(从性能到便携,一切尽在掌握)
- 青橙手机——电信送的首选品牌(畅享智能生活,轻松畅游网络世界)
- 三星S24E650PL评测(卓越性能与可靠性的完美结合)

