使用U盘分区恢复系统教程(一步步教你利用U盘分区恢复系统)
![]() lee007
2024-01-28 11:21
362
lee007
2024-01-28 11:21
362
在使用电脑的过程中,有时我们会遇到系统崩溃或是病毒感染等问题,导致电脑无法正常启动。为了解决这些问题,我们可以利用U盘进行系统恢复。本文将详细介绍如何使用U盘分区来恢复系统。
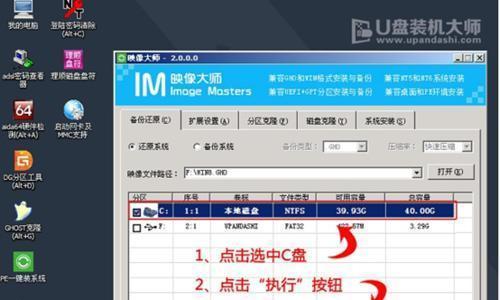
一:购买适合的U盘
要恢复系统,你需要一个容量足够大的U盘。建议选择8GB以上容量的U盘,这样才能确保足够的空间来存储系统文件。
二:备份重要数据
在进行任何操作之前,务必备份重要的个人数据。因为U盘分区可能会删除你的所有数据,包括操作系统和个人文件。

三:下载并安装分区工具
接下来,你需要下载并安装一个专业的分区工具。推荐使用知名的分区工具,如DiskGenius、EaseUSPartitionMaster等,它们具有友好的用户界面和强大的功能。
四:插入U盘并打开分区工具
将准备好的U盘插入电脑的USB接口,并打开已安装的分区工具。分区工具会自动检测到U盘的存在,并显示在界面上。
五:选择U盘并进行分区
在分区工具的界面上,找到对应的U盘,并选择它。点击分区或分卷选项,进入分区设置界面。

六:删除现有分区
在分区设置界面上,你会看到U盘的当前分区情况。如果U盘已有分区,你需要先删除这些分区。选中现有分区,并点击删除选项,按照提示完成删除操作。
七:创建新分区
删除现有分区后,你可以开始创建新分区。点击创建新分区选项,根据需要设置分区的大小和文件系统类型。建议将系统分区设置为主引导分区,并选择适当的文件系统。
八:格式化新分区
创建新分区后,你需要将其格式化为文件系统可识别的格式。选中新分区,并点击格式化选项。根据提示完成格式化操作。
九:复制系统文件到U盘分区
接下来,你需要将原电脑中的系统文件复制到U盘的新分区中。打开电脑上的资源管理器,找到原系统所在的磁盘(通常是C盘),复制所有文件并粘贴到U盘分区中。
十:设置U盘为启动设备
完成文件复制后,你需要设置U盘为启动设备。在分区工具的界面上,找到U盘分区对应的启动标志,选中它,并点击设置为启动选项。
十一:保存设置并重启电脑
在完成设置后,保存所有操作并退出分区工具。重启电脑,并进入BIOS界面。将启动设备设置为U盘,并保存设置,然后重启电脑。
十二:从U盘启动并恢复系统
电脑重新启动后,它将从U盘启动。接下来,你会看到系统恢复界面。按照提示操作,选择相应的选项来恢复系统。请注意,在这个过程中可能需要连接到互联网来下载更新的系统文件。
十三:等待系统恢复完成
一旦开始系统恢复,你需要等待一段时间。恢复的时间取决于系统文件的大小和你的电脑性能。请耐心等待,直到系统恢复完成。
十四:重新设置个人配置
系统恢复完成后,你需要重新设置个人配置,如语言、时区、网络连接等。确保正确配置这些选项,以便让电脑可以正常工作。
十五:完成系统恢复
完成个人配置后,你的系统就已经成功恢复了。现在你可以重新安装软件、导入个人文件,并享受恢复后的电脑。
利用U盘分区恢复系统是一种简便而有效的方法。通过正确的操作步骤,你可以轻松地使用U盘分区来恢复系统。记得备份数据、使用合适的分区工具、设置U盘为启动设备,并按照提示进行操作。希望本文对你有所帮助!
转载请注明来自装机之友,本文标题:《使用U盘分区恢复系统教程(一步步教你利用U盘分区恢复系统)》
标签:盘分区
- 最近发表
-
- 深度解析以660处理器的手机(性能强劲、续航优秀,660处理器成为手机新宠)
- 佳能60D搭配小小白拍摄演唱会的完美体验(流畅迅捷,留住每个瞬间的瑰宝)
- 以三好街组装电脑的优势与挑战(挑战中寻找机遇,三好街组装电脑)
- 越南电脑市场(洞察越南电脑市场的竞争格局与前景展望)
- 99元三星手机性能如何?(探究99元三星手机的实际使用体验及性价比)
- 中兴天机7max(探索中兴天机7max的性能、功能和设计特点)
- 手机成瘾对身心健康的影响(以一直看手机为习惯,你真的了解后果吗?)
- 华硕F455LJ(深度评测及用户体验,带给您卓越的使用感受)
- 《探索美版1634的全新魅力》(领略美版1634带来的创新与惊喜)
- TCL580手机续航表现一览(深度评测和优化技巧帮你解决续航难题)

