使用U盘制作Win8系统教程(轻松学会如何使用U盘制作Win8系统安装盘)
![]() lee007
2024-01-27 11:54
308
lee007
2024-01-27 11:54
308
随着Windows8系统的推出,许多用户都想体验新的操作界面和功能。而为了在多台计算机上安装该系统,使用U盘制作Win8系统安装盘无疑是一种快速、方便的方法。本文将详细介绍如何使用U盘制作Win8系统安装盘,让您轻松体验Windows8系统的魅力。
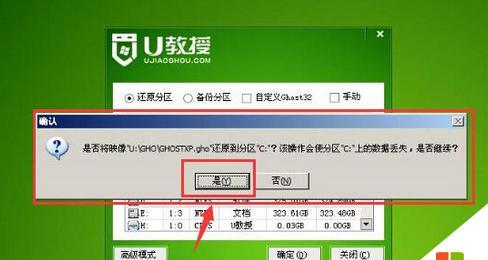
准备所需工具和文件
在进行U盘制作Win8系统安装盘之前,您需要准备好一台可用的计算机、一个容量大于4GB的U盘以及Windows8系统的镜像文件。确保U盘中没有重要数据,因为制作过程会将其格式化。
下载并安装WindowsUSB/DVDDownloadTool软件
WindowsUSB/DVDDownloadTool是一款官方提供的制作Windows系统安装盘的工具,您可以在微软官网上免费下载并安装该软件。安装完成后,双击打开该软件。
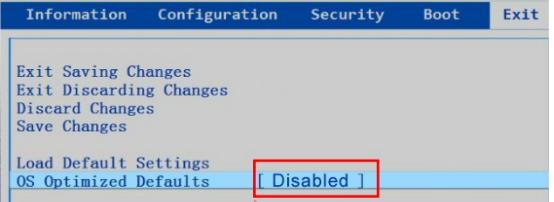
选择镜像文件和U盘
在WindowsUSB/DVDDownloadTool界面中,点击“浏览”按钮选择之前下载的Windows8系统镜像文件,然后点击“下一步”。接着,在下一个界面中选择U盘所在的驱动器,并点击“USB设备”选项。
开始制作Win8系统安装盘
点击“开始复制”按钮,WindowsUSB/DVDDownloadTool将开始将镜像文件复制到U盘中。这个过程可能需要一些时间,请耐心等待,确保电脑不要断电或休眠。
等待制作过程完成
一旦制作过程开始,您只需要等待WindowsUSB/DVDDownloadTool将镜像文件复制到U盘中。请确保计算机处于稳定状态,并保持U盘连接。
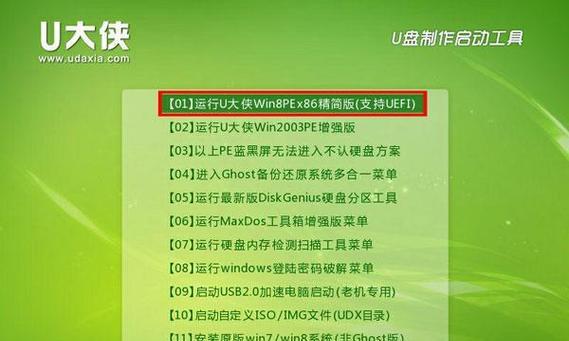
制作完成,重启计算机
当制作过程完成后,WindowsUSB/DVDDownloadTool会弹出一个对话框提示您制作成功。此时,您可以选择直接点击“完成”按钮,或者先关闭该对话框后手动重启计算机。
进入BIOS设置
在计算机重启后,按照屏幕上的提示进入BIOS设置界面。具体的方法可能因计算机品牌和型号的不同而有所差异,请仔细阅读屏幕上的提示。
调整启动顺序
在BIOS设置界面中,找到“Boot”或“启动”选项,并进入其中的设置。在启动选项中,将U盘调整为第一启动项,并保存设置。
保存并退出BIOS设置
在调整启动顺序后,使用相应的快捷键保存并退出BIOS设置界面。不同计算机品牌和型号的快捷键可能不同,请注意屏幕上的提示。
重新启动计算机
重新启动计算机后,系统将自动从U盘启动,并进入Windows8系统的安装界面。按照屏幕上的指示进行系统安装,直到完成。
选择安装选项
在安装界面中,您可以选择保留文件和应用程序、只保留个人文件或完全清除磁盘并进行全新安装等选项。根据个人需求进行选择,并点击“下一步”。
等待系统安装完成
系统安装过程将需要一些时间,请耐心等待直到系统安装完成。期间请不要断开U盘或进行其他操作,以免出现问题。
设置个人账户和首选项
在系统安装完成后,根据屏幕上的提示设置个人账户和首选项。您可以选择使用Microsoft账户登录,也可以选择使用本地账户登录。
开始使用Windows8系统
完成个人账户和首选项的设置后,您就可以开始使用全新的Windows8系统了。尽情体验它带来的新功能和改进吧!
通过本文提供的教程,您可以轻松地使用U盘制作Win8系统安装盘。这种制作方法方便快捷,适用于多台计算机安装Windows8系统。希望本文对您有所帮助,祝您使用Windows8系统愉快!
转载请注明来自装机之友,本文标题:《使用U盘制作Win8系统教程(轻松学会如何使用U盘制作Win8系统安装盘)》
标签:盘制作系统
- 最近发表
-
- Ravpower(一站式电力服务,让你永不掉线)
- K5音质评测——开启无与伦比的音乐之旅(揭秘K5音质的秘密,让你的耳朵沉浸在细腻动听的音乐中)
- 苹果六SPlus性能全面解析(颠覆你对智能手机的认知,苹果六SPlus华丽登场)
- 探索行星125的神秘之旅(揭秘行星125的独特特征与生态环境)
- ThinkPadE565(轻薄设计、强大配置、全天续航,ThinkPadE565助您事业大展宏图)
- 华为荣耀83G版(华为荣耀83G版让你体验卓越性能和超值价格的完美结合)
- 手机设置VPN的步骤和方法(轻松实现手机上的VPN连接,保护个人隐私安全)
- 联想R4988D(一起探索R4988D的卓越表现和创新特性)
- 《GTA5中的画质效果如何?》(探索最逼真的游戏世界,GTA5画面揭秘!)
- 音乐的力量(从幸福感到情绪调节,音乐的多重作用)

