雨林木风Win10U盘启动教程(详解如何使用雨林木风Win10U盘启动安装系统)
![]() lee007
2024-01-25 15:18
323
lee007
2024-01-25 15:18
323
随着科技的不断发展,电脑操作系统的安装变得越来越简单和便捷。而雨林木风Win10U盘启动技术则为用户提供了更加方便快捷的安装方式。本文将详细介绍如何使用雨林木风Win10U盘启动安装系统,并提供了15个步骤,帮助读者顺利完成整个过程。
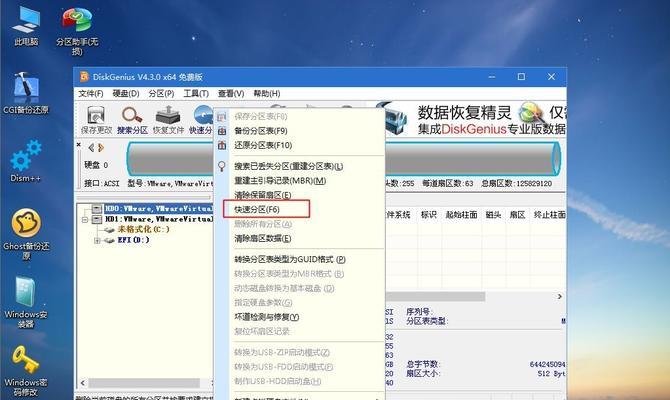
准备工作——获取雨林木风Win10U盘启动工具
在浏览器中搜索“雨林木风Win10U盘启动”,进入官方网站下载该工具的最新版本并进行安装。
准备工作——备份重要文件
在进行系统安装之前,务必备份您电脑中的重要文件和数据,以免在安装过程中丢失。
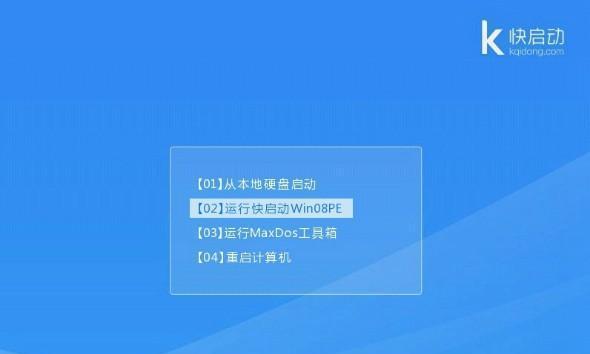
制作启动盘——插入U盘
将一个空白U盘插入电脑的USB接口,并确保其容量至少为8GB。
制作启动盘——打开雨林木风Win10U盘启动工具
打开已经安装好的雨林木风Win10U盘启动工具,选择“制作启动U盘”,然后点击“下一步”。
制作启动盘——选择系统镜像
从电脑中选择已经下载好的Windows10系统镜像文件,并点击“下一步”。
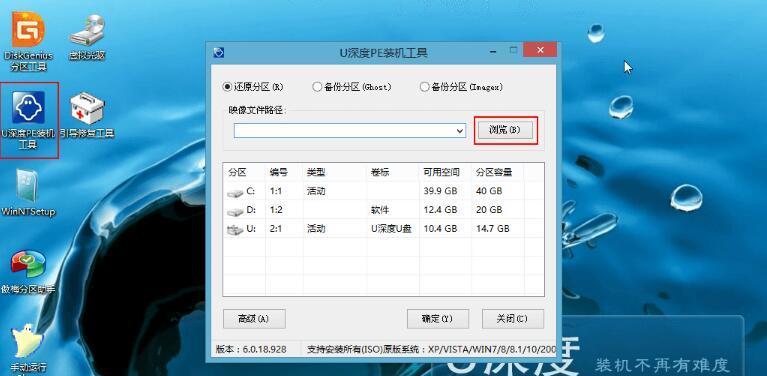
制作启动盘——选择U盘
在弹出的界面中选择刚刚插入的U盘,并点击“下一步”。
制作启动盘——开始制作启动盘
点击“开始”按钮,等待制作过程完成。期间请不要拔出U盘或关闭工具。
设置电脑启动方式——重启电脑
在制作启动盘完成后,重启电脑,并按照屏幕上的提示进入BIOS设置界面。
设置电脑启动方式——选择U盘启动
在BIOS设置界面中,找到“Boot”或“启动顺序”选项,并将U盘启动设置为第一选项。
安装系统——启动U盘
保存设置后,退出BIOS界面并重启电脑,此时电脑将自动从U盘启动。
安装系统——选择安装方式
在进入雨林木风Win10U盘启动界面后,选择您想要的安装方式,并按照屏幕上的提示完成操作。
安装系统——选择系统版本
选择您所需的Windows10系统版本,并点击“下一步”继续。
安装系统——接受许可协议
阅读并接受Windows10许可协议,然后点击“下一步”。
安装系统——选择安装目标
选择您要将系统安装到的硬盘或分区,并点击“下一步”开始安装过程。
完成安装——等待系统安装完成
等待系统安装过程完成,期间请不要关闭电脑。安装完成后,按照屏幕上的提示进行后续设置,如设置用户名、密码等。
通过使用雨林木风Win10U盘启动工具,用户可以轻松地制作启动盘并安装Windows10系统。本文介绍了15个详细的步骤,帮助读者顺利完成整个过程。希望本教程能够对您有所帮助,使系统安装变得更加简单和便捷。
转载请注明来自装机之友,本文标题:《雨林木风Win10U盘启动教程(详解如何使用雨林木风Win10U盘启动安装系统)》
标签:雨林木风盘
- 最近发表
-
- GPDWin(探索GPDWin的特点和魅力,让游戏无处不在)
- 海尔洗衣机洗鞋(海尔洗衣机洗鞋的好处、操作方法和注意事项)
- 和讯编辑的优势与能力(揭秘和讯编辑的高质量内容和专业素养)
- 希捷新睿品2T真的值得购买吗?(解析希捷新睿品2T的功能与性能,帮您做出明智的购买决策)
- 荣耀9续航能力揭秘(荣耀9电池容量、智能省电技术、快速充电等,全面满足您的需求)
- 技嘉主板F2A55M性能评测及用户体验(高性能媒体主板,助力畅享极致游戏体验)
- 电脑升级1080Ti显卡的性能与效果分析(解密1080Ti显卡)
- 无人机射浆技术(无人机射浆)
- 华维荣耀6手机的性能与特点(一部值得期待的智能手机体验)
- 骁龙600处理器(骁龙600处理器的优势、性能表现和应用领域)

