利用U盘大师一键安装系统,轻松解决系统安装难题(U盘大师一键安装系统教程详解,让你省时省力安装系统)
![]() lee007
2024-01-24 16:10
355
lee007
2024-01-24 16:10
355
在电脑使用过程中,有时候我们会遇到系统崩溃或需要重新安装系统的情况。传统的安装方式需要光盘或者U盘制作启动盘,过程繁琐且耗时。而利用U盘大师的一键安装系统功能,可以快速、方便地完成系统的安装,帮助我们省时省力。本文将详细介绍如何使用U盘大师进行一键安装系统。
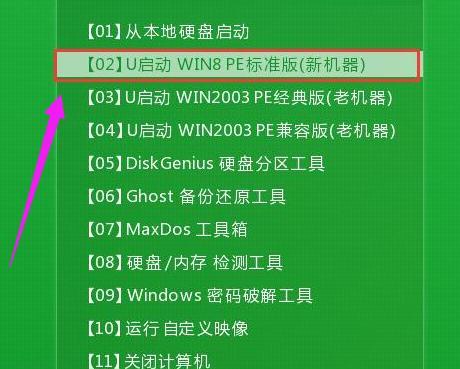
一:下载和安装U盘大师软件
我们需要在官方网站或者其他可信的软件下载网站下载U盘大师软件。下载完成后,双击安装包进行安装,并按照提示完成软件的安装过程。
二:准备一个空白的U盘
为了使用U盘大师进行一键安装系统,我们需要一个空白的U盘。请确保该U盘没有重要数据,因为在制作启动盘的过程中,U盘上的数据将会被清空。
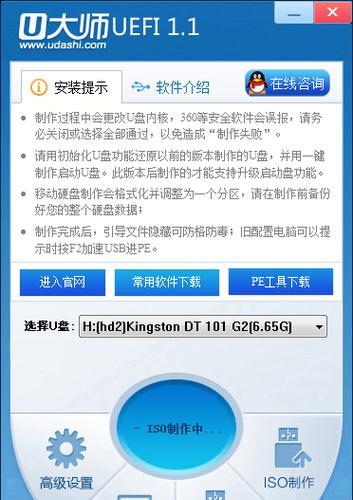
三:打开U盘大师软件
安装完成后,双击桌面上的U盘大师图标,或者从开始菜单中找到U盘大师并打开。进入软件后,我们可以看到主界面上有各种功能选项。
四:选择一键安装系统功能
在主界面的功能选项中,找到并点击“一键安装系统”。这个功能会帮助我们制作一个能够安装操作系统的启动U盘。
五:选择系统镜像文件
在弹出的窗口中,我们需要选择一个系统镜像文件。可以点击“浏览”按钮,然后在本地硬盘中找到已下载好的系统镜像文件,选择并打开。
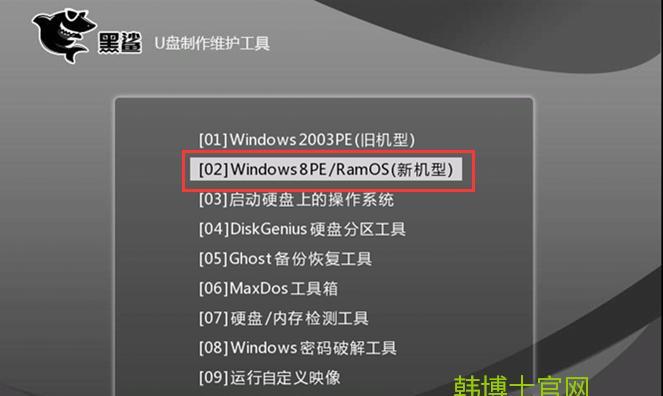
六:选择安装U盘
在选择系统镜像文件后,我们需要选择一个要安装系统的U盘。请确保选择正确的U盘,因为在制作启动盘的过程中,该U盘上的数据将被清空。
七:开始制作启动U盘
当我们选择好系统镜像文件和安装U盘后,点击“开始制作”按钮。U盘大师将会开始制作启动U盘,这个过程可能需要一些时间,请耐心等待。
八:等待制作完成
制作启动U盘的过程中,U盘大师会显示进度条,告诉我们当前制作的进度。请耐心等待,直到制作完成。
九:重启电脑并设置启动项
当制作启动U盘完成后,我们需要重启电脑,并设置BIOS中的启动项,将U盘设置为第一启动项。这样,电脑将会从U盘启动,进入系统安装界面。
十:按照系统安装向导进行操作
在重启电脑后,系统安装界面会自动弹出。按照界面上的安装向导进行操作,选择安装的系统版本、磁盘分区等参数,并按照提示完成系统的安装过程。
十一:等待系统安装完成
根据选择的系统版本和硬件配置,系统安装过程可能需要一定的时间。请耐心等待,直到系统安装完成。
十二:重启电脑并拔出U盘
系统安装完成后,电脑会自动重启。在重启之前,请确保已经拔出U盘,以免影响系统正常启动。
十三:登录并设置系统
当电脑重新启动后,我们需要登录新安装的系统,并根据个人需求进行进一步的系统设置,如设置用户名、密码、网络连接等。
十四:备份系统安装文件
在系统安装完成后,我们可以使用U盘大师对已安装的系统进行备份,以便日后需要重新安装系统时可以快速恢复。
十五:
通过使用U盘大师的一键安装系统功能,我们可以轻松解决系统安装的难题。该功能操作简单,省时省力,适用于不同版本的Windows操作系统安装。希望本文所提供的U盘大师一键安装系统教程对您有所帮助。
转载请注明来自装机之友,本文标题:《利用U盘大师一键安装系统,轻松解决系统安装难题(U盘大师一键安装系统教程详解,让你省时省力安装系统)》
标签:盘大师一键安装系统
- 最近发表
-
- 揭秘艺龙市场经理的工作魅力与挑战(洞察艺龙市场经理的职责与技能,以及应对行业变革的策略)
- 探秘红叶鬼女的传说与特点(红叶鬼女是什么?她有怎样的故事和能力?)
- 全面解析新款小手机的优势与特点(探寻新款小手机的性能、设计与用户体验)
- AIYABrush(重新定义牙齿清洁体验的AI技术)
- iPhone68.0系统的强大功能和优势(探索iPhone68.0系统的无限可能)
- 探秘akkoducky3108(品牌选择与键盘特性详解,为你打造无与伦比的击键体验)
- 探索未来科技(预测未来科技趋势,HP2029引领科技革新)
- 小米VRPlay2(体验前所未有的虚拟现实世界,小米VRPlay2让你畅游无限)
- 华为骁龙820处理器(华为骁龙820处理器在性能、功耗和体验方面的突破)
- 战神K660Ei7D7(突破性能瓶颈,打造极致游戏体验)

