使用苹果大白菜U盘装系统教程(简单易懂的操作指南,助你轻松装系统)
![]() lee007
2024-01-24 13:55
353
lee007
2024-01-24 13:55
353
在苹果电脑上安装操作系统通常需要使用U盘来进行,而苹果大白菜U盘是一种专门为苹果电脑设计的启动盘,操作简单方便,适用于各种型号的苹果电脑。本教程将详细介绍使用苹果大白菜U盘来装系统的步骤及注意事项,帮助读者轻松完成安装。

1.准备所需材料和工具
在开始操作之前,我们需要准备好以下材料和工具:一台苹果电脑、一个苹果大白菜U盘、一个可用的系统安装镜像文件、一个可用的电脑用于下载系统安装镜像文件的工具。
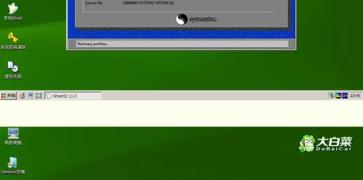
2.下载系统安装镜像文件
我们需要找到并下载合适的系统安装镜像文件。可以通过苹果官方网站或其他可靠渠道下载适合自己电脑型号的系统安装镜像文件。
3.格式化苹果大白菜U盘
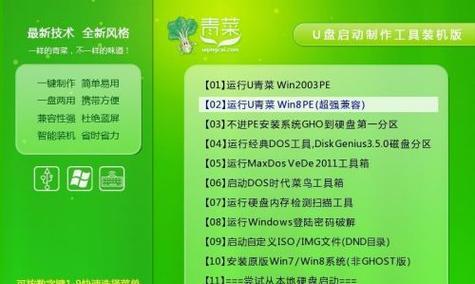
接下来,我们需要将苹果大白菜U盘进行格式化,确保其为空白状态。打开“磁盘工具”应用程序,选择U盘,点击“抹掉”,选择“MacOS扩展(日志式)”作为文件系统格式,点击“抹掉”按钮完成格式化。
4.使用苹果大白菜制作启动盘
打开苹果大白菜应用程序,选择刚刚格式化的U盘作为目标磁盘,点击“选择镜像文件”按钮,选择之前下载好的系统安装镜像文件,点击“开始制作”按钮开始制作启动盘。
5.设置苹果电脑启动项
将制作好的苹果大白菜U盘插入到需要安装系统的苹果电脑上,重启电脑并按住Option(或Alt)键不放,直到出现启动选项界面。使用方向键选择苹果大白菜U盘,并按下回车键进入系统安装界面。
6.安装系统
在进入系统安装界面后,按照提示进行系统安装的相关设置。选择目标安装磁盘、选择语言和地区、同意软件许可协议等步骤,然后点击“安装”按钮开始安装系统。
7.等待安装完成
系统安装过程需要一定的时间,请耐心等待,直到安装进度条完全填满。期间请不要中途断电或进行其他操作,以免造成系统安装失败或数据丢失。
8.进行系统设置
系统安装完成后,会进入到初始设置界面。根据个人需求和喜好,进行系统设置,如登录帐号、设置密码、选择主题等。完成设置后,即可正常使用新安装的系统。
9.迁移数据和应用
如果需要迁移原来电脑上的数据和应用程序,可以在初始设置界面选择“从其他磁盘迁移”选项,并按照提示进行操作。
10.安装更新和驱动程序
安装完成后,建议立即进行系统更新,并安装所需的驱动程序,以保证系统的稳定性和功能完善性。
11.备份重要数据
在安装系统之前,请务必备份重要的个人数据和文件,以免在安装过程中丢失或损坏。
12.注意事项
在使用苹果大白菜U盘进行系统安装时,需要注意以下几点:确保U盘和镜像文件的完整性、选择适合自己电脑型号的镜像文件、避免中途断电或操作错误等。
13.常见问题解答
遇到常见问题时,可以参考苹果官方网站或相关技术论坛上的解答,或者咨询专业人士寻求帮助。
14.可能遇到的困难和解决方法
在安装系统的过程中,可能会遇到一些困难,例如安装失败、卡顿或无法启动等问题。可以尝试重新安装、重置系统或寻求专业人员的帮助。
15.结束语
使用苹果大白菜U盘来装系统是一种简单方便的方法,只需按照本教程所述的步骤进行操作,就能轻松完成系统安装。希望这篇教程对大家有所帮助,祝愿您的苹果电脑使用愉快!
转载请注明来自装机之友,本文标题:《使用苹果大白菜U盘装系统教程(简单易懂的操作指南,助你轻松装系统)》
标签:苹果大白菜盘
- 最近发表
-
- TAS5754(探索高品质音频和卓越声音性能的全新尝试)
- 乐视手机客服体验分析(乐视手机客服的服务质量如何)
- 手机被黑会引发的风险与危害(黑客攻击的手段和对手机用户的影响)
- 农村智能家电的现状与发展(智能家电在农村的应用前景与挑战)
- 探索酷派M6手机的功能与性能(一款性价比高的智能手机,满足多样化需求)
- 江苏易达讯(解析江苏易达讯在企业通信领域的优势与影响力)
- 以盈通的游戏高手显卡表现如何?(探索以盈通游戏高手显卡的性能和特点)
- 华硕260X显卡(华硕260X显卡的配置和性能分析,打造极致游戏体验)
- AMDRyzen5(探索AMDRyzen5处理器的性能优势及应用领域)
- Mac装Win7的速度及体验如何?(从安装到使用,全面评测Mac装Win7的速度和性能表现)

