U盘重新装电脑系统教程(简单易行的步骤让您的电脑焕然一新)
![]() lee007
2024-01-23 20:00
339
lee007
2024-01-23 20:00
339
电脑使用一段时间后,系统常常会出现各种问题,导致运行缓慢甚至崩溃。而重新安装操作系统是解决这些问题的有效方法之一。本文将详细介绍如何利用U盘重新装电脑系统,让您的电脑焕然一新。

1.U盘制作准备

在进行U盘重新装系统之前,首先需要一个空白的U盘,并确保U盘中的数据已备份。插入U盘后,确保电脑能够识别它。
2.下载操作系统镜像
在重新安装系统之前,需要下载相应的操作系统镜像文件。根据您的电脑型号和需求,选择合适的系统版本并下载到本地。
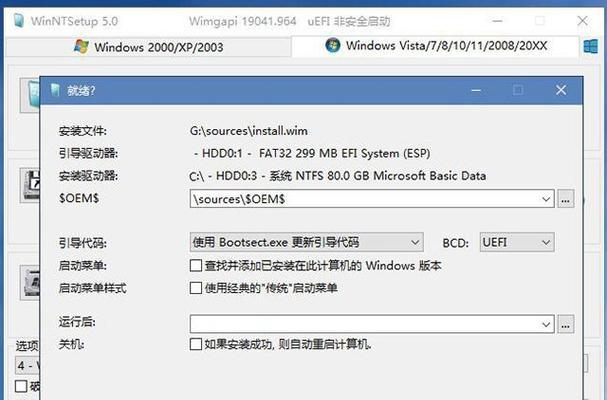
3.制作启动盘
制作启动盘是进行U盘重新装系统的关键步骤之一。打开一个制作启动盘的软件,将下载好的操作系统镜像文件写入U盘,制作成可启动盘。
4.设置U盘为启动项
在重启电脑之前,需要进入BIOS设置将U盘设为首选启动项。根据电脑型号不同,进入BIOS的方法也有所差异,一般是按下某个键(如F2或Delete)进入。
5.进入系统安装界面
重启电脑后,按照屏幕上的提示,选择从U盘启动。待系统加载完成后,进入操作系统的安装界面。
6.安装系统前的准备
在安装系统之前,需要进行一些准备工作。确保电脑已经连接到电源,并且有足够的电量。如果需要保留原有的文件,建议提前备份至外部存储设备。
7.选择安装方式
安装系统时,通常有两种方式可供选择:升级安装和全新安装。根据个人需求和当前系统状态,选择合适的安装方式。
8.分区设置
在进行全新安装时,需要对硬盘进行分区设置。根据个人需求和硬盘大小,合理划分出系统盘和数据盘。
9.安装过程
进行系统安装时,只需要按照提示一步步操作即可。在此过程中,可能会出现多次重启,请耐心等待。
10.安装驱动程序
在安装完成后,系统会自动加载一部分驱动程序。然而,为了获得更好的性能和稳定性,建议手动安装最新的驱动程序。
11.更新系统补丁
安装完成后,系统通常会有一些未安装的补丁。通过WindowsUpdate或厂商官网下载最新的系统补丁,以提升系统的安全性和稳定性。
12.安装常用软件
针对个人使用需求,可以安装一些常用软件,如浏览器、办公套件、影音播放器等,以便日常使用。
13.还原个人数据
如果您在备份文件时遵循了正确的步骤,现在可以将个人数据还原到电脑上了。复制备份的文件至相应的目录下即可。
14.个性化设置
根据个人使用习惯,可以进行一些个性化设置,如更改壁纸、调整字体大小、设置电源管理等。
15.系统安装完成
至此,您已成功利用U盘重新安装了电脑系统。重新启动电脑后,您将享受到一个焕然一新的电脑系统。
通过本文的步骤,您可以轻松地利用U盘重新装电脑系统。这是一个简单易行的方法,能够让您的电脑焕然一新,提升系统的性能和稳定性。记得备份重要数据,并确保操作系统镜像的完整性和可靠性。祝您成功!
转载请注明来自装机之友,本文标题:《U盘重新装电脑系统教程(简单易行的步骤让您的电脑焕然一新)》
标签:盘重新装系统
- 最近发表
-
- 探索tcle5800的功能与性能(一款卓越的智能电视机)
- 电脑V10系统的性能与特点(深入解析电脑V10系统的革新之处)
- 悍将400(揭秘游戏悍将400的强大魅力)
- 三星40JU5900电视的特点和使用体验(让您畅快享受高品质视觉盛宴)
- 华硕X441笔记本电脑的综合评价(外观、性能、用户体验以及价格的综合考量)
- 微软手柄的功能与性能如何?(探索微软手柄的创新设计与高性能特性)
- 如何恢复手机删除的照片?(实用技巧帮你找回误删的珍贵回忆)
- 以乐果F4为主题的全面评测(探索乐果F4的性能、功能和用户体验)
- 以a87650办公怎么样?(一次办公体验,全方位评述。)
- 探秘以利民风灵TS140(先进技术、出色性能、全面适应不同需求)

