U盘重装电脑刷机教程(简明易懂的操作指南,一步步教你完成重装电脑)
![]() lee007
2024-01-23 18:30
313
lee007
2024-01-23 18:30
313
随着时间的推移,电脑的运行速度可能会变得越来越慢,系统也可能出现各种问题。此时,重新安装操作系统是一个不错的选择。本文将以U盘重装电脑为例,给大家详细介绍如何进行刷机操作。
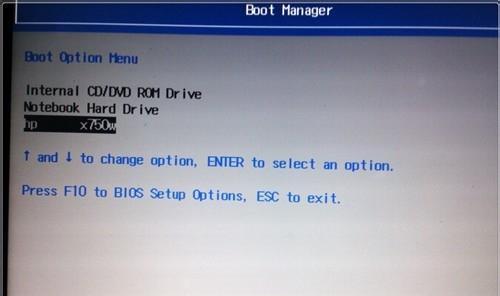
一、准备工作:获取安装文件
1.获取合适的操作系统安装文件
在开始重装电脑之前,你需要先准备好合适的操作系统安装文件。可以从官方网站下载最新的Windows或者其他操作系统镜像文件。
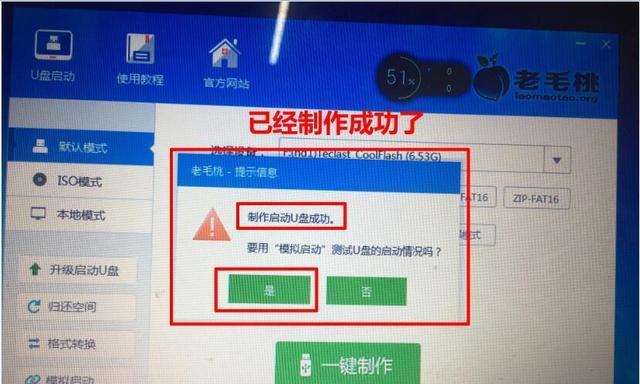
二、制作启动U盘
2.格式化U盘
将U盘插入电脑,打开“我的电脑”或“此电脑”,右键点击U盘图标,选择“格式化”。在弹出的窗口中,选择“文件系统”为“FAT32”,勾选“快速格式化”,然后点击“开始”按钮。
三、设置BIOS启动项
3.进入BIOS设置

重启电脑,在开机过程中按下相应的按键(通常是DEL或F2)进入BIOS设置界面。
四、设置启动顺序
4.找到“Boot”选项
在BIOS设置界面中,找到“Boot”或“引导”选项。
五、选择U盘启动
5.设置U盘为第一启动项
在“Boot”选项中,将U盘设置为第一启动项。这样电脑就会优先从U盘启动。
六、保存设置并重启
6.保存设置
在BIOS设置界面中,找到“Exit”或“退出”选项。选择保存并退出。
七、开始安装
7.重启电脑
重启电脑后,系统会自动从U盘启动。
八、选择安装方式
8.选择安装方式
在安装界面中,选择“安装”以开始安装操作系统。
九、接受许可协议
9.阅读并接受许可协议
在安装过程中,会出现许可协议的页面。请仔细阅读并接受许可协议。
十、选择安装类型
10.选择安装类型
在安装界面中,选择“自定义”(高级)安装类型,以便更好地控制安装过程。
十一、选择安装位置
11.选择安装位置
在自定义安装类型界面中,选择要安装操作系统的磁盘分区。如果需要重新分区,请点击“新建”按钮。
十二、开始安装
12.开始安装
确认安装位置后,点击“下一步”按钮开始安装。
十三、等待安装完成
13.等待安装完成
系统会开始自动安装操作系统,并在安装过程中重启电脑。耐心等待安装完成。
十四、设置个人信息
14.设置个人信息
在安装完成后,根据提示设置个人信息,例如用户名、密码等。
十五、完成安装
15.完成安装
安装个人信息设置完成后,系统将进入桌面。此时,你的电脑已经成功重装并刷机完成。
通过以上步骤,你可以轻松地使用U盘重装电脑,并完成刷机操作。在整个过程中,请务必仔细阅读和遵循每个步骤的指示,确保顺利完成操作系统的重装。记得提前备份重要的数据,并确保U盘的容量足够存放操作系统安装文件。
转载请注明来自装机之友,本文标题:《U盘重装电脑刷机教程(简明易懂的操作指南,一步步教你完成重装电脑)》
标签:重装电脑
- 最近发表
-
- 松下SL-CT700究竟怎么样?(全面评估该款便携式CD播放器的性能和功能特点)
- 三星S7外放音质(探索S7的音质表现与技术)
- 戴尔灵越一体机——性能强劲,功能全面的优秀选择(一站式高性能办公解决方案,满足多种需求)
- 索泰1070至尊OC评测(全新架构与超频能力相结合,带给你前所未有的游戏体验)
- 酷道音响(颠覆传统,创造卓越音质体验)
- 宝丽来相纸的品质和性能如何?(探究宝丽来相纸的卓越表现及其影响因素)
- 华为Mate10手机的强大功能和性能表现(华为Mate10手机的智能摄影、AI技术与稳定运行)
- 华硕i56300HQ(华硕i56300HQ处理器)
- 苹果5s9.1系统的强大功能和优势(探索苹果5s9.1系统,让您的手机焕发新生)
- 金田U盘的性能及使用体验(金田U盘的读写速度、可靠性和易用性如何?)

