使用U盘装机大师安装华硕电脑的完整教程(简单易行的步骤,轻松装机,一键安装系统)
![]() lee007
2024-01-23 12:27
364
lee007
2024-01-23 12:27
364
随着科技的不断发展,我们对电脑的需求越来越高。当我们购买了一台全新的华硕电脑时,我们首先需要进行系统的安装。而使用U盘装机大师是一种非常便捷和高效的方法。本文将详细介绍使用U盘装机大师来安装华硕电脑的步骤和注意事项。

准备U盘装机大师软件
下载并安装U盘装机大师
准备一个空白U盘
制作启动盘
设置华硕电脑开机顺序
插入启动盘并重启电脑
选择U盘启动
进入U盘装机大师界面
选择系统安装方式
选择华硕电脑型号
开始安装系统
等待系统安装完成
设置系统基本信息
安装驱动程序
系统优化和配置
准备U盘装机大师软件:从官方网站或可信的第三方网站下载U盘装机大师软件,并确保软件的版本和操作系统兼容。
下载并安装U盘装机大师:打开下载好的U盘装机大师软件文件,按照提示进行安装,安装完成后打开软件。
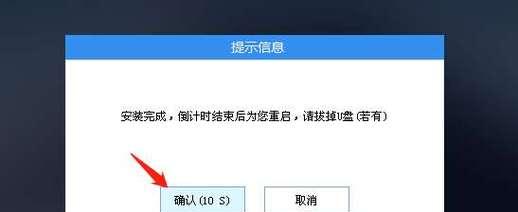
准备一个空白U盘:选择一枚空白的U盘,确保其容量足够大,同时备份好U盘中的重要数据,因为在制作启动盘时会将其格式化。
制作启动盘:在U盘装机大师软件界面中,选择制作启动盘功能,并按照软件的引导进行操作,将U盘制作成可启动的安装盘。
设置华硕电脑开机顺序:将制作好的启动盘插入华硕电脑,重启电脑并进入BIOS界面,设置U盘为第一启动设备。

插入启动盘并重启电脑:将制作好的启动盘插入电脑,并点击确认后重启电脑。
选择U盘启动:在华硕电脑重启过程中,按照屏幕上的提示,进入到U盘启动界面。
进入U盘装机大师界面:在U盘启动界面中,选择U盘装机大师进入软件界面。
选择系统安装方式:根据个人需求和电脑配置,选择适合的系统安装方式。
选择华硕电脑型号:根据具体的华硕电脑型号,选择对应的型号进行安装。
开始安装系统:确认好安装方式和电脑型号后,点击开始安装系统按钮,等待系统安装过程完成。
等待系统安装完成:系统安装过程需要一定的时间,耐心等待系统自动安装完成。
设置系统基本信息:在系统安装完成后,根据个人需求设置系统的基本信息,例如用户名、密码等。
安装驱动程序:根据实际需要,使用驱动精灵或者官方网站下载并安装所需的驱动程序,确保系统正常运行。
系统优化和配置:根据个人使用习惯进行系统的优化和配置,例如安装常用软件、设置壁纸等。
使用U盘装机大师来安装华硕电脑是一种简单且高效的方法。只需要按照本文所述的步骤进行操作,即可轻松完成整个安装过程。希望本文的教程能够对需要安装系统的华硕电脑用户提供帮助。
转载请注明来自装机之友,本文标题:《使用U盘装机大师安装华硕电脑的完整教程(简单易行的步骤,轻松装机,一键安装系统)》
标签:盘装机大师
- 最近发表
-
- 光动能智能手表(以光动能智能手表为代表的新一代智能穿戴设备引领科技潮流)
- 迪兰的卡(打破音乐束缚,探索迪兰卡的创新之路)
- 天语X1手机实用评测(天语X1手机功能全面评测,给你带来全新体验)
- 关闭Win10更新的方法与注意事项(掌握关键步骤,有效阻止Win10系统自动更新)
- 纽曼K18手机测评(性能强劲,外观精致,超值实惠)
- 升级iPad至9.1系统的好处与方法(提升效能,开启新体验!)
- AMDRyzen7641与RadeonRX740(探索AMD641与740系列的卓越表现及创新功能)
- emotoe58(高速稳定、续航强劲、智能便捷,emotoe58让出行更轻松)
- 烤箱美的的优点与性能分析(探索美的烤箱的高效烘焙技术与智能功能)
- 英特尔i5750(探索i5750的关键特性,了解其性能与适用场景)

