使用W732位系统安装U盘教程(详细步骤帮助您安装W732位系统)
![]() lee007
2024-01-22 13:27
587
lee007
2024-01-22 13:27
587
Windows7是微软公司推出的一款非常稳定和流行的操作系统,而使用U盘来安装系统也变得越来越常见和方便。本文将为您详细介绍如何使用U盘安装W732位系统,让您轻松完成操作系统的安装。
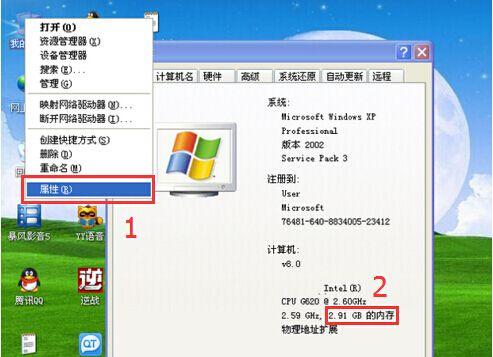
1.准备U盘和系统镜像文件:
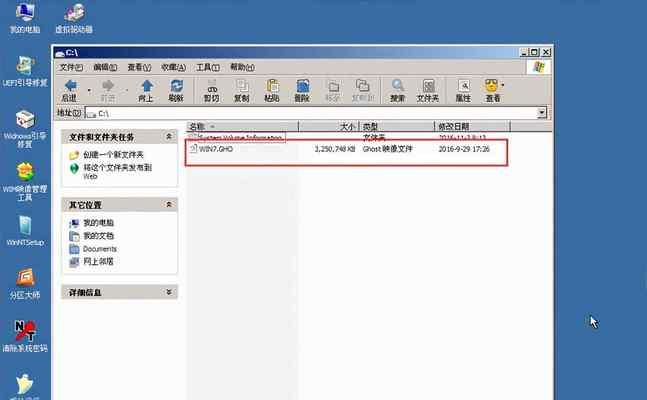
在开始安装W732位系统之前,您需要准备一个容量大于4GB的U盘和相应的系统镜像文件,可以在官方网站上下载。
2.格式化U盘:
将U盘连接至电脑后,打开“我的电脑”,右击U盘图标并选择“格式化”。选择FAT32格式,并勾选“快速格式化”选项,点击“开始”进行格式化。
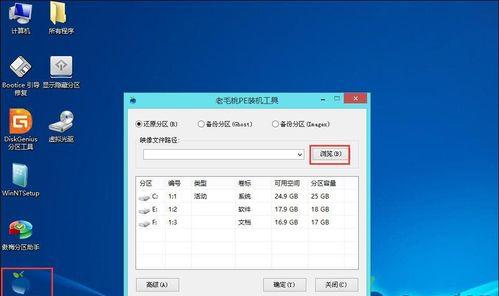
3.创建可引导U盘:
打开一个命令提示符窗口,输入“diskpart”并回车,然后输入“listdisk”查看可用磁盘列表。找到对应U盘的编号后,依次输入“selectdiskX”(X为U盘编号),“clean”,“createpartitionprimary”,“selectpartition1”,“active”,最后输入“formatfs=ntfsquick”格式化U盘。
4.将系统镜像文件写入U盘:
打开另一个命令提示符窗口,输入“D:”(D为系统镜像文件所在的光驱盘符)进入光驱目录,然后输入“cdboot”,再输入“bootsect/nt60X:”(X为U盘盘符)将引导信息写入U盘。
5.复制系统镜像文件到U盘:
打开Windows资源管理器,将系统镜像文件的所有内容复制到U盘中,并确保复制的过程完全结束后才能进行下一步。
6.设置电脑启动顺序:
进入BIOS设置界面,找到“Boot”选项,将U盘设为第一启动项,保存设置并退出。
7.重启电脑:
重新启动电脑后,系统会自动从U盘启动,并进入系统安装界面。
8.选择语言和安装选项:
在系统安装界面上选择您希望使用的语言和安装选项,然后点击“下一步”。
9.接受许可协议:
阅读并接受软件许可协议后,点击“下一步”。
10.选择安装类型:
如果是全新安装W732位系统,请选择“自定义(高级)”选项,如果是升级系统,请选择相应选项。
11.分区和格式化:
根据您的需求和硬盘情况,选择分区和格式化方式,并点击“下一步”开始安装。
12.系统安装:
系统开始进行文件拷贝、扩展和安装过程,耐心等待安装完成。
13.系统设置:
在安装完成后,系统会自动重启,然后进行一系列的系统设置和配置,按照指示完成即可。
14.驱动和更新:
安装完成后,根据需要安装相应的驱动和更新,以确保系统正常运行。
15.安装完成:
当所有驱动和更新安装完毕后,您已成功完成了W732位系统的安装。您可以根据个人需求进行进一步的系统配置和使用。
通过本文详细的W732位系统安装U盘教程,您可以轻松地完成操作系统的安装。请确保按照每个步骤进行操作,并保持耐心。祝您安装成功!
转载请注明来自装机之友,本文标题:《使用W732位系统安装U盘教程(详细步骤帮助您安装W732位系统)》
标签:??????
- 最近发表
-
- 探究LG7702的功能和性能(一款卓越的智能电子产品的评估与分析)
- 卡西欧FX-CG20(探索其功能与应用场景,助力学习与创造)
- 用TR600记录美丽风景的神奇之旅(TR600拍摄风景,走进大自然的魅力)
- 必虎商业WiFi(全面解析必虎商业WiFi的功能与优势)
- 以炫龙笔记本战神——性能超群的电竞利器(让游戏更畅快,让电竞更强势)
- 松下咖啡机——品质与创新的完美结合(一杯咖啡的魔力在你手中流转)
- 如何贴手机膜避免出现气泡问题(手机膜贴膜技巧,让你的屏幕更清晰)
- 极智眼镜(一场智能科技与时尚的完美融合)
- 探索e31246v3的卓越性能和可靠性(全面解析e31246v3处理器的特点和优势)
- 戴尔GT940性能如何?(解析戴尔GT940显卡的优势与劣势)

