以盈通主板U盘启动设置教程(简单易懂的操作步骤,帮助您成功启动电脑)
![]() lee007
2024-01-22 12:27
591
lee007
2024-01-22 12:27
591
在某些情况下,我们可能需要使用U盘来启动电脑,例如安装操作系统、修复系统等。本文将为您介绍如何在盈通主板上进行U盘启动设置。

一、检查U盘
1.确保U盘是可用的并且已经正确插入到计算机的USB接口中。
二、进入BIOS设置
2.关闭计算机并重新启动,同时按下开机键旁边的“Delete”或者“F2”等键进入BIOS设置。

三、找到启动选项
3.在BIOS设置界面中,使用键盘方向键移动到“Boot”选项卡,并按下“Enter”键。
四、设置U盘为启动设备
4.在“Boot”选项卡中,找到“BootPriority”或“BootOrder”选项,并使用方向键将U盘移到首位。
五、保存设置并退出
5.按下键盘上的“F10”键保存设置并退出BIOS界面。
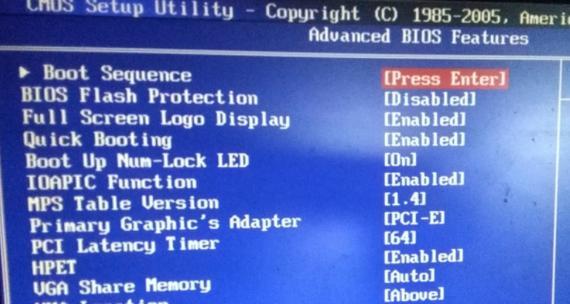
六、重启计算机
6.计算机将会自动重新启动,此时会使用U盘进行系统启动。
七、按照提示操作
7.根据屏幕上的提示,选择所需的操作,例如安装操作系统、修复系统等。
八、注意事项
8.在U盘启动过程中,确保电脑连接到可靠的电源,避免电量不足导致启动失败。
九、确保U盘的可启动性
9.在进行U盘启动设置之前,您需要确保U盘已经正确制作成可启动的状态。
十、可使用第三方软件制作可启动U盘
10.如果您没有可启动的U盘,可以使用一些第三方软件,如Rufus、UltraISO等来制作。
十一、了解自己的主板型号
11.在进行U盘启动设置之前,您需要了解自己的主板型号,以便更好地适配相应的设置步骤。
十二、不同品牌主板设置可能略有差异
12.不同品牌的主板在设置上可能会有细微差别,本文所述为以盈通主板为例,其他品牌主板请参考相关资料。
十三、阅读主板说明书
13.如果您对主板设置不熟悉,建议阅读相关的主板说明书,以便更加准确地进行U盘启动设置。
十四、技术支持
14.如果您在设置过程中遇到问题,可以咨询相关厂家或寻求专业人士的技术支持。
十五、
15.通过简单的设置步骤,您可以轻松地使用U盘启动电脑,这对于安装系统、修复系统等操作非常有用。在操作时请务必注意操作细节,确保设置的准确性和成功性。
转载请注明来自装机之友,本文标题:《以盈通主板U盘启动设置教程(简单易懂的操作步骤,帮助您成功启动电脑)》
标签:盈通主板盘启动设置
- 最近发表

