使用U盘安装Win7的详细教程(教你使用U盘轻松安装Windows7系统,快速上手!)
![]() lee007
2024-01-21 19:30
507
lee007
2024-01-21 19:30
507
随着电脑硬件的不断更新换代,很多老旧的电脑配置已经无法适应新系统的要求。而Windows7作为一个稳定、流畅的操作系统,在一些老旧电脑上依然能够发挥出很好的性能。但是,由于没有安装光驱的电脑越来越普遍,我们就需要通过其他方式来安装Windows7系统了,其中使用U盘进行安装是非常方便和快捷的方法。下面将详细介绍使用U盘安装Win7的教程。

一、准备工作:下载Windows7镜像文件
1.获取Windows7系统安装镜像文件
2.下载合适的U盘启动工具

二、格式化U盘:为U盘做好准备
1.进入计算机管理界面
2.找到你的U盘,右键选择“格式化”
3.在弹出的格式化对话框中选择“默认分配单元大小”并勾选“快速格式化”
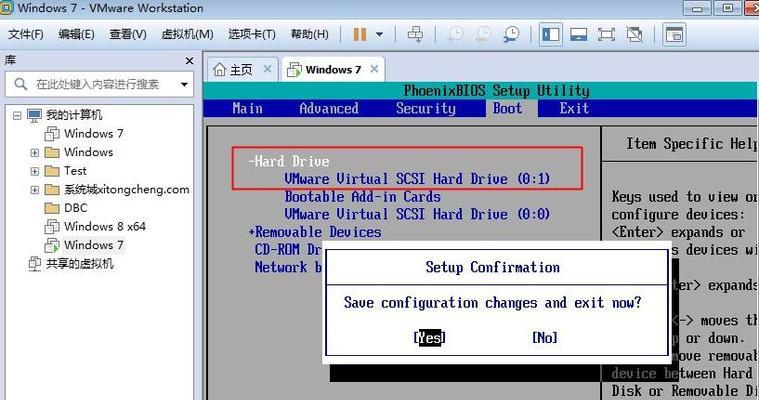
4.点击“开始”按钮开始格式化
三、制作U盘启动盘:将U盘变成可安装系统的启动盘
1.运行下载好的U盘启动工具
2.选择正确的U盘驱动器
3.选择之前下载好的Windows7镜像文件
4.点击“开始制作”按钮开始制作启动盘
四、设置电脑:让电脑从U盘启动
1.进入计算机BIOS设置
2.找到“Boot”选项卡,将U盘设置为第一启动项
3.保存设置并退出BIOS
五、安装Windows7系统:开始安装你的操作系统
1.重启电脑
2.按照屏幕上的提示进入Windows7安装界面
3.选择语言和地区设置
4.点击“安装”按钮开始安装
六、分区和格式化:对硬盘进行分区和格式化
1.在安装界面选择“自定义(高级)”安装类型
2.选择硬盘分区,点击“新建”按钮创建新分区
3.选择新分区进行安装
七、等待安装完成:耐心等待系统安装完成
1.系统开始复制文件并进行安装
2.耐心等待系统自动完成安装过程
八、安装驱动程序:为电脑安装必要的驱动程序
1.安装系统完成后,进入系统桌面
2.根据你的电脑型号安装相应的驱动程序
九、激活Windows7:让你的操作系统合法可用
1.点击“开始”按钮,选择“计算机”
2.右键点击“属性”,进入系统激活界面
3.点击“更改产品密钥”并输入你的产品密钥
4.点击“激活”按钮开始激活
十、更新系统:保持系统安全和稳定
1.进入“开始”菜单,打开“控制面板”
2.找到“WindowsUpdate”选项并点击进入
3.点击“检查更新”按钮进行更新
十一、安装常用软件:安装你需要的软件
1.下载和安装你需要的各种软件
2.安装完成后,即可开始使用这些软件
十二、设置个性化:个性化定制你的Windows7系统
1.进入“控制面板”,找到“个性化”选项
2.自定义桌面背景、主题、声音等设置
十三、备份重要数据:保护你的数据安全
1.建立一个备份计划,定期备份你的重要数据
十四、优化系统:提升电脑性能
1.运行系统优化软件,清理垃圾文件和注册表
2.关闭不必要的自启动程序
十五、享受Windows7:畅快使用你的新系统
1.系统安装完毕,现在就可以尽情享受Windows7系统带来的便利和流畅。
通过使用U盘安装Windows7系统,我们可以方便地将这个稳定、流畅的操作系统安装到电脑中,让老旧的电脑焕发出新的生机。只需要按照以上详细教程,一步步操作,你就能轻松安装自己喜爱的操作系统了!记得提前备份重要数据,并定期对系统进行优化和备份,以保持电脑的良好状态。祝你使用愉快!
转载请注明来自装机之友,本文标题:《使用U盘安装Win7的详细教程(教你使用U盘轻松安装Windows7系统,快速上手!)》
标签:盘安装
- 最近发表
-
- 如何辨识苹果卡贴机?(保护个人信息,远离假冒设备)
- Surface新键盘怎么样?——解析功能与用户体验(一探Surface新键盘的关键特点和用户评价)
- JBLControl系列(揭秘JBLControl系列的卓越品质和先进技术)
- 骁龙415(性价比高,适合日常使用)
- 金胜内存是一种怎样的产品?(探索金胜内存的性能与优势)
- 苹果闪付(探索苹果闪付的便利性与安全性)
- 摩托罗拉续航优势揭秘(摩托罗拉续航长、耐用、高性能,为你提供持久电池体验)
- MotoX极致体验(颠覆想象的创新科技与卓越设计)
- 华为nova处理器的优势与性能剖析(华为nova处理器性能强劲,带来顺畅体验)
- 以佳米手机怎么样?(以佳米手机性能、拍照、续航、外观如何?)

