如何在Win10上分区硬盘(电脑分区技巧与步骤)
![]() lee007
2023-10-17 20:04
415
lee007
2023-10-17 20:04
415
在使用电脑的过程中,我们常常需要将硬盘分成多个区域,以便更好地管理和存储文件。Win10作为目前最流行的操作系统之一,具有简便的分区工具。本文将介绍如何在Win10上进行硬盘分区,为读者提供一些实用的技巧和步骤。
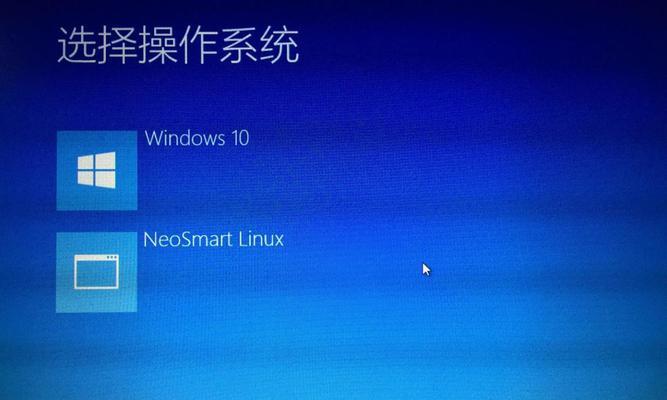
选择合适的分区方案
在进行硬盘分区之前,我们应该根据自己的需求选择合适的分区方案。这取决于我们希望将硬盘分为多少个区域以及每个区域的大小。通常,将硬盘分为系统分区和数据分区是一个不错的选择,这样可以更好地管理和保护数据。
备份重要数据
在进行硬盘分区之前,我们应该先备份重要的数据。虽然Win10的分区工具很稳定,但是对于重要的文件和数据,我们还是应该预防意外情况发生。通过备份数据,我们可以确保即使在分区过程中出现问题,我们仍然可以恢复数据。

打开磁盘管理工具
在Win10中,我们可以通过打开磁盘管理工具来进行硬盘分区。在开始菜单中搜索"磁盘管理",然后点击打开。磁盘管理工具将显示所有的硬盘和分区信息。
选择要分区的硬盘
在磁盘管理工具中,我们可以看到所有连接到计算机的硬盘。根据我们的需求,选择我们想要分区的硬盘。请注意,分区会将硬盘上的数据清空,所以在选择之前,请确保没有重要数据存储在该硬盘上。
右键点击选中的硬盘
在磁盘管理工具中,右键点击选中的硬盘。然后从弹出的菜单中选择"新建简单卷"选项。这将开始新建一个分区的向导。

按照向导设置分区大小
在新建分区的向导中,我们可以设置分区的大小。根据之前选择的分区方案,输入相应的大小。如果需要创建多个分区,可以在这一步重复进行操作。
选择分配的驱动器号码
在新建分区的向导中,我们还可以为分区分配一个驱动器号码。这将决定分区在计算机中显示的名称。我们可以选择一个未被使用的驱动器号码,或者根据需要自定义。
格式化分区
在设置分区大小和驱动器号码之后,我们还需要格式化分区。选择文件系统(通常为NTFS)并输入分区的名称。然后点击"完成",分区就会开始格式化。
重复操作以创建更多分区
如果我们希望创建多个分区,可以重复之前的操作。右键点击未分配的空间,选择"新建简单卷",然后按照向导的步骤进行操作。
重新启动电脑使分区生效
在完成所有的分区操作后,我们需要重新启动计算机使分区生效。重启后,我们可以在资源管理器中看到新创建的分区,开始使用它们存储文件和数据。
调整分区大小
如果我们在日常使用中发现某个分区的空间不够了,我们可以通过磁盘管理工具进行调整。右键点击需要调整的分区,选择"扩展卷"或"收缩卷"选项,并按照向导进行操作。
删除分区
如果我们不再需要某个分区,可以通过磁盘管理工具将其删除。右键点击需要删除的分区,选择"删除卷"选项。请注意,在删除分区之前,请确保其中没有重要的文件和数据。
注意事项与建议
在进行硬盘分区时,我们应该注意以下事项:备份重要的数据;选择合适的分区方案;仔细设置分区大小和驱动器号码;谨慎删除分区。
扩展阅读与进一步学习
如果想要更深入地了解Win10上的分区操作,可以参考微软官方文档或者其他相关的在线教程。通过学习更多知识,我们可以更好地利用Win10的分区工具。
在本文中,我们介绍了如何在Win10上进行硬盘分区。通过备份数据、选择合适的分区方案、设置分区大小和驱动器号码,以及注意事项和进一步学习,我们可以轻松地进行硬盘分区操作,并更好地管理和保护我们的文件和数据。
转载请注明来自装机之友,本文标题:《如何在Win10上分区硬盘(电脑分区技巧与步骤)》
标签:分区
- 最近发表

