Win7局域网设置教程-打造高效稳定的局域网网络(通过简单步骤实现Win7局域网设置,畅享高速无线网络)
![]() lee007
2024-01-17 16:10
490
lee007
2024-01-17 16:10
490
在如今信息高速发展的时代,拥有一个高效稳定的局域网网络对于个人和企业来说都是非常重要的。而在Win7操作系统下,通过简单的设置步骤,就能够实现局域网的建立和优化。本文将详细介绍Win7局域网设置的教程,帮助读者轻松打造一套高速无线网络。
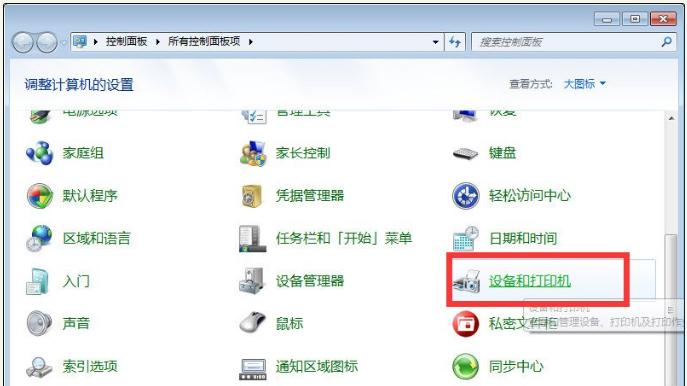
1.确认网络连接状态并检查硬件设备
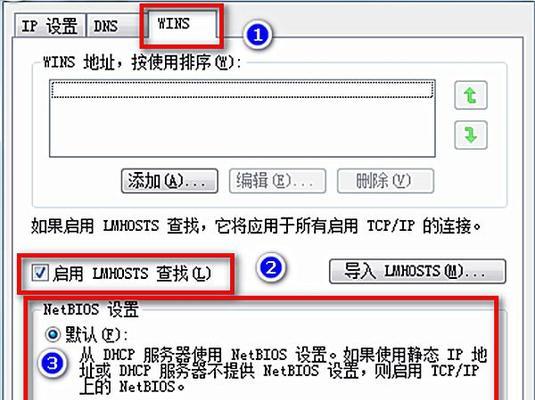
在开始进行局域网设置之前,首先需要确认电脑的网络连接状态是否正常,并检查所使用的网络硬件设备是否工作正常。
2.打开“控制面板”并选择“网络和共享中心”
在开始菜单中点击“控制面板”,然后在控制面板窗口中找到并选择“网络和共享中心”。

3.设置新的网络连接
在“网络和共享中心”窗口中,点击“设置新的连接或网络”,然后在弹出的向导窗口中选择“设置新的无线网络”。
4.输入网络名称和安全密钥
在新的无线网络设置窗口中,输入你想要设置的网络名称,并设置一个安全密钥,确保局域网的安全性。
5.确认网络连接类型
在下一步中,选择网络连接类型,这里通常是选择“计算机对计算机(ad-hoc)模式”,适用于小范围局域网的建立。
6.完成网络设置向导
按照向导的提示,完成剩余的设置步骤,包括选择是否共享此连接、打印网络配置信息等。
7.检查无线网络连接状态
在“网络和共享中心”窗口中,点击“管理无线网络”,然后检查刚刚设置的无线网络是否成功连接。
8.设置共享文件和文件夹
在局域网中,共享文件和文件夹可以方便地实现文件共享和访问。通过右键点击需要共享的文件或文件夹,在属性中设置共享选项。
9.分配固定IP地址
为了提高局域网的稳定性,可以为每台电脑分配一个固定的IP地址,避免IP冲突带来的网络问题。
10.配置局域网高级设置
在“网络和共享中心”窗口中,点击左侧的“更改适配器设置”,然后右键点击当前使用的网络连接,选择“属性”进入高级设置。
11.配置网络发现和文件共享
在网络连接的属性窗口中,找到“网络发现”和“文件和打印机共享”,确保它们都被启用,以便其他设备能够访问你的共享资源。
12.设置防火墙例外
在“控制面板”中选择“Windows防火墙”,然后在防火墙设置中添加局域网访问所需的例外规则,确保数据的安全和畅通。
13.检查网络速度和稳定性
在局域网设置完成后,进行网络速度和稳定性的检测,确保局域网能够提供高效快速的数据传输。
14.定期维护和优化局域网
定期进行局域网的维护和优化,包括清理无用的共享文件、更新网络硬件驱动等,以确保局域网的性能持续优化。
15.结论与建议
通过本教程的指导,读者可以轻松地完成Win7局域网的设置和优化。同时,建议在使用局域网过程中保持网络安全,定期维护和优化网络设备,以提升网络性能和稳定性。
本文详细介绍了Win7局域网的设置教程,包括网络连接状态确认、无线网络设置、共享文件和文件夹、固定IP地址分配等内容。读者通过按照本文提供的步骤进行操作,可以轻松地打造高效稳定的局域网网络,享受高速无线网络带来的便利。在使用局域网过程中,务必注意网络安全和定期维护优化,以保证网络的性能和稳定性。
转载请注明来自装机之友,本文标题:《Win7局域网设置教程-打造高效稳定的局域网网络(通过简单步骤实现Win7局域网设置,畅享高速无线网络)》
标签:局域网设置
- 最近发表

