从U盘启动装系统教程(简明教你轻松安装操作系统)
![]() lee007
2024-01-17 14:49
508
lee007
2024-01-17 14:49
508
随着科技的不断发展,电脑已经成为人们生活中必不可少的一部分。而在使用电脑的过程中,有时我们需要重新安装操作系统来解决一些问题或升级系统。本文将以U盘启动装系统为主题,为大家详细介绍如何使用U盘轻松安装操作系统,让您省去繁琐的步骤和时间,轻松完成系统的安装。
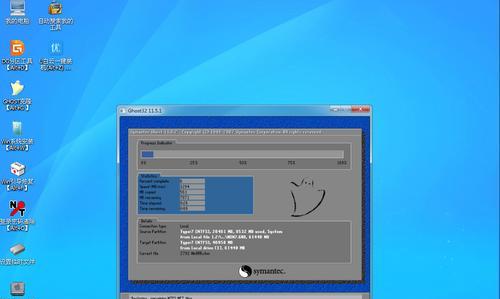
1.准备所需工具和材料:U盘、电脑、操作系统安装镜像文件。
在进行U盘启动装系统之前,我们首先需要准备好必要的工具和材料。您需要一根空的U盘,一台电脑以及所需的操作系统安装镜像文件。
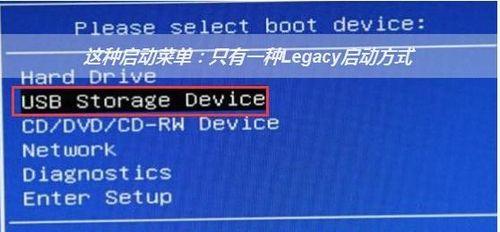
2.下载并制作U盘启动工具。
在网上下载一个U盘启动工具,例如Rufus等,并运行该程序。将准备好的U盘插入电脑,选择正确的U盘和镜像文件路径,并点击“开始”按钮来制作U盘启动工具。
3.设置电脑的启动项为U盘。
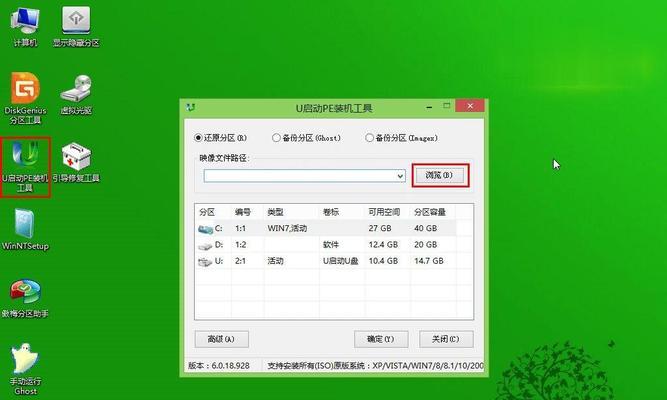
将制作好的U盘启动工具插入电脑的USB接口后,重启电脑。在电脑开机时按下相应的键(通常是F12、F11或者ESC键)进入启动项选择界面。在界面中选择U盘启动工具作为启动项。
4.进入U盘启动工具后,选择安装操作系统的版本。
在U盘启动工具的界面中,您可以看到已经制作好的U盘启动工具。选择正确的操作系统版本并点击“安装”按钮,进入系统安装界面。
5.同意并阅读系统安装协议。
在系统安装界面中,您需要阅读并同意操作系统的相关协议和条款,以确保您的合法使用。阅读完毕后,点击“同意”按钮,继续进行后续操作。
6.选择安装类型和磁盘分区方式。
根据个人需求,选择安装的类型(新安装或者升级安装)以及磁盘分区方式(手动分区或者自动分区)。根据系统提示进行选择,并点击“下一步”。
7.等待系统文件的复制和安装。
在这一步骤中,系统将自动复制和安装相关的系统文件到您的电脑硬盘中。这个过程可能会花费一些时间,请耐心等待。
8.设置用户账户和密码。
在安装过程中,您需要设置一个管理员账户和密码。请注意,这个密码是您后续登录系统时的重要凭证,请妥善保管。
9.自定义系统设置。
在系统安装过程中,您可以根据个人需求自定义一些系统设置,例如时区、语言、网络连接等。根据提示进行操作,并点击“下一步”。
10.完成系统安装并重启电脑。
系统安装完毕后,您需要点击“完成”按钮,并按照系统提示重新启动电脑。在重启后,您将看到全新的操作系统界面。
11.安装系统驱动程序和软件。
完成操作系统的安装后,您还需要安装相应的硬件驱动程序和软件,以确保电脑正常运行。可以通过光盘、U盘或者下载安装文件的方式进行安装。
12.更新操作系统和软件。
为了保持系统的稳定性和安全性,建议您及时更新操作系统和已安装的软件。通过连接到互联网,并打开相应的更新选项进行更新。
13.设置个人文件和数据。
在完成系统安装和更新之后,您可以开始设置个人文件和数据。根据个人需求,进行相应的设置和备份,确保文件和数据的安全。
14.进行必要的系统优化和调整。
根据个人需求和习惯,您可以进行一些系统优化和调整,例如更改系统主题、安装必要的软件等。这将有助于提高电脑的使用体验。
15.耐心等待系统完全稳定后,开始使用电脑。
在完成所有的操作和设置之后,请耐心等待系统完全稳定。一旦系统稳定后,您就可以开始正常使用电脑了。
通过使用U盘启动来安装操作系统可以省去许多繁琐的步骤和时间。只需准备好所需工具和材料,按照步骤进行操作,即可轻松完成操作系统的安装。希望本文提供的教程能够对大家有所帮助,让您能够更好地掌握U盘启动装系统的方法。
转载请注明来自装机之友,本文标题:《从U盘启动装系统教程(简明教你轻松安装操作系统)》
标签:盘启动
- 最近发表
-
- 糖猫T3(探索糖猫T3的功能与性能,揭示其背后的创新科技)
- 苹果6自拍像素如何?(全面解析苹果6自拍相机表现,提供详细测试数据和用户体验报告)
- i56402p(解析i56402p处理器在游戏中的性能表现及优势)
- 努比亚Z11MiniS的强大功能与性能(一款高性价比的智能手机选择)
- 探究苹果6的内存大小的重要性(为何内存大小是影响手机性能的关键因素)
- 揭秘乐范魔力贴效果如何(乐范魔力贴)
- 三段手机壳的设计与特点(个性化设计、多功能使用、优质材料)
- 阿怡(跌倒后的勇敢崛起,)
- 泰坦显卡(一探泰坦显卡的强大性能和卓越特点)
- 探索KakaoPay的便利支付功能和安全性(KakaoPay在韩国的普及程度以及未来发展趋势)

