联想电脑装系统教程(轻松搞定,零基础也能装机达人)
![]() lee007
2024-01-17 11:10
400
lee007
2024-01-17 11:10
400
随着科技的进步,电脑已经成为了我们日常生活中必不可少的工具之一。然而,在使用电脑的过程中,难免会遇到系统崩溃、病毒感染等问题,而重新安装系统就成为了解决这些问题的一种常见方式。本篇文章将以联想装系统教程为主题,为大家详细介绍如何一步步地完成联想电脑的系统安装,帮助大家轻松搞定这个看似复杂的任务。
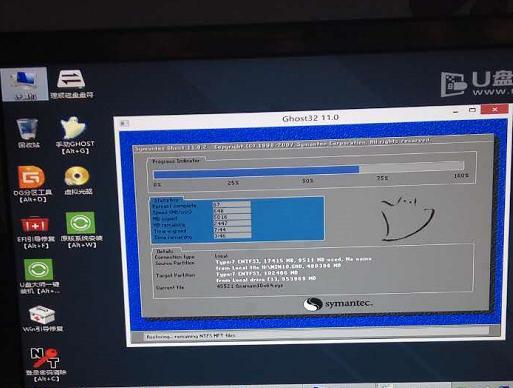
准备工作:备份重要数据、获取安装光盘或U盘
在开始安装系统之前,首先需要备份好重要的个人数据和文件,以免在安装过程中丢失。同时,还需要获取操作系统的安装光盘或U盘,可以通过联想官网下载或向经销商购买。
选择适合的操作系统版本
根据自己的需求和电脑配置,选择合适的操作系统版本。通常来说,Windows10是目前最为常见和稳定的操作系统之一,适用于绝大多数用户。
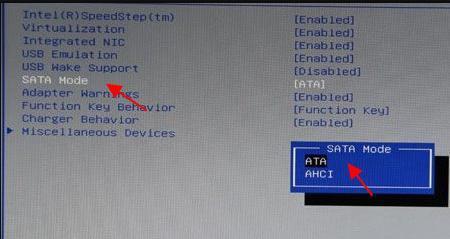
制作安装盘或U盘
如果你已经有了安装光盘或U盘,可以跳过这一步。否则,你需要将下载好的操作系统镜像文件刻录成光盘或制作成可启动的U盘,具体操作可以参考相关教程。
设置启动顺序和进入BIOS
在安装之前,需要设置计算机的启动顺序,确保能够从光盘或U盘启动。同时,还需要进入BIOS界面,将引导方式设置为Legacy或UEFI模式,具体设置方法根据不同的电脑型号而有所不同。
启动系统安装
插入安装光盘或连接启动U盘后,重新启动电脑。在开机过程中,按下相应的快捷键进入启动菜单,选择光盘或U盘作为启动设备,并按照系统提示进行操作。
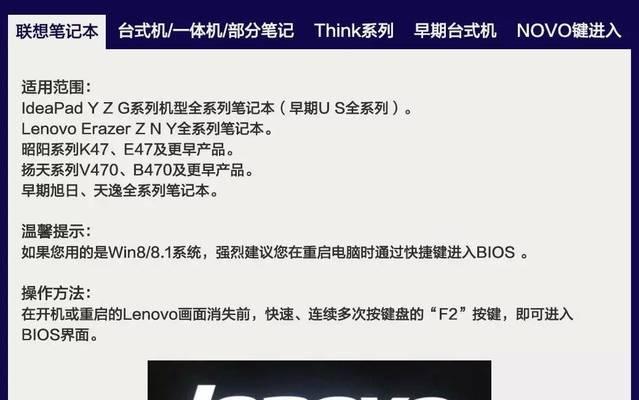
选择安装方式和分区
在系统安装过程中,会出现选择安装方式和分区的界面。对于普通用户来说,选择默认方式即可。如果你有特殊需求,可以选择自定义安装,并按照向导进行分区和格式化。
等待系统安装
安装过程可能会需要一些时间,具体时间因电脑配置和操作系统版本而异。耐心等待安装完成,并根据系统提示进行下一步操作。
设置用户名和密码
在安装完成后,系统会要求设置用户名和密码。建议设置一个易于记忆且具备一定复杂度的密码,以增加账户安全性。
安装驱动程序
安装系统后,电脑的硬件设备可能无法正常工作,需要安装相应的驱动程序。可以通过联想官网下载并安装最新的驱动程序,确保电脑的各项功能正常运行。
安装常用软件
在系统安装完成后,还需要安装一些常用的软件,如办公套件、浏览器、杀毒软件等。这些软件可以根据个人需求进行选择和安装。
更新系统和驱动
为了保持系统的稳定性和安全性,安装完成后需要及时更新系统和驱动程序。可以通过系统自带的更新功能或联想官网下载最新的更新补丁。
恢复重要数据和设置
在系统安装完成后,可以将之前备份的重要数据和文件导入到新系统中,并对个人设置进行恢复,使新系统更符合自己的习惯和需求。
优化系统性能
为了让系统运行更加流畅,可以进行一些优化操作,如清理垃圾文件、关闭不必要的启动项等。这些操作可以通过系统自带的工具或第三方软件完成。
备份系统
在安装系统之后,为了防止系统出现问题,可以考虑备份整个系统。可以使用系统自带的备份工具或第三方软件,将系统备份到外部存储设备中。
通过本文的介绍,相信大家已经了解了如何一步步地完成联想电脑的系统安装。虽然看起来有些复杂,但只要按照步骤进行,相信大家都能够轻松搞定。希望本篇文章对大家有所帮助,祝愿大家能够顺利完成联想电脑的系统安装。
转载请注明来自装机之友,本文标题:《联想电脑装系统教程(轻松搞定,零基础也能装机达人)》
标签:联想装系统教程
- 最近发表

