用电脑上的Word制作思维导图的简易教程(利用Word软件进行思维导图创作,快速整理思路与信息)
![]() lee007
2024-01-14 12:27
547
lee007
2024-01-14 12:27
547
在我们日常工作和学习中,经常需要整理和梳理大量的信息和思路,以便更好地理清脉络和思考问题。而使用电脑上的Word软件制作思维导图,能够帮助我们高效地组织和展示信息,并加快我们的思考和决策过程。本文将为您详细介绍如何利用Word软件制作思维导图。
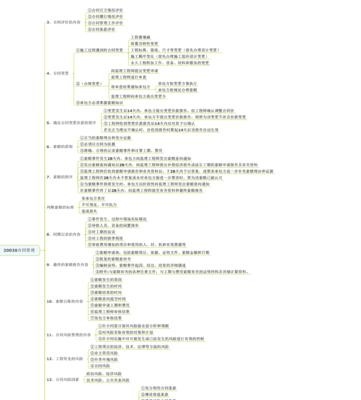
一、选择合适的主题
选取一个清晰明确的主题,用一句话概括该思维导图的中心内容,比如“旅游计划”或“市场调研”。
二、建立主题中心
打开Word软件,在页面中央插入一个文本框作为思维导图的主题中心,输入所选主题。
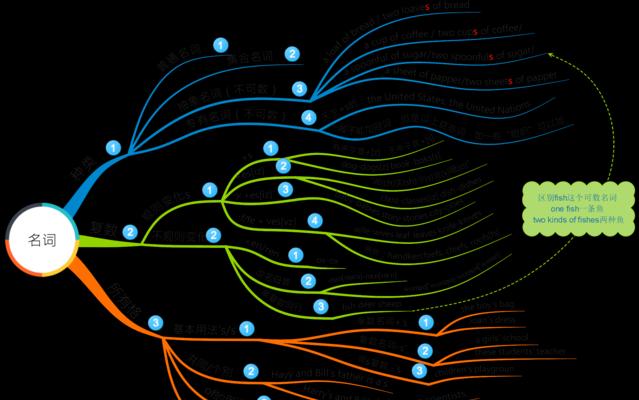
三、添加分支
在主题中心周围插入分支,即与主题相关的各个子主题。使用“插入形状”命令,可以选择不同形状的分支,如矩形或圆形,并将其连接到主题中心。
四、创建子分支
对于每个分支,可以进一步添加子分支,用以细化主题和子主题之间的关系。这可以通过在分支上点击右键,选择“添加文本”或“添加形状”来实现。
五、调整分支布局
根据需求,可以调整分支的布局,使思维导图更加整齐美观。点击分支,拖动和调整分支的位置和大小,以达到最佳效果。
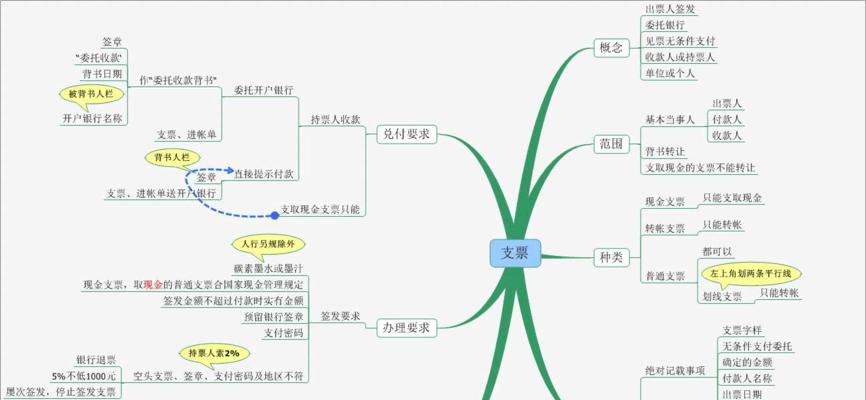
六、设置分支样式
通过选择分支,并使用Word软件提供的样式和格式工具,可以设置分支的颜色、字体、大小等属性。这样可以使思维导图更加生动有趣,并突出重点信息。
七、添加文字和图片
可以在每个分支上添加文字说明,详细解释该主题或子主题的内容。同时,还可以插入图片、图表或图标等多媒体元素,以丰富思维导图的表现形式。
八、调整思维导图结构
在编辑思维导图时,随时可以调整分支、子分支的位置和层级,以更好地组织和展示信息。拖拽分支或子分支到新的位置,或使用“剪切”和“粘贴”命令进行调整。
九、添加连线和箭头
可以为不同分支之间的关系添加连线和箭头,以显示它们之间的联系和依赖关系。点击分支上的“连接”按钮,选择合适的线条样式和箭头形状,进行连接。
十、使用快捷键提高效率
熟练掌握一些常用的快捷键,可以显著提高制作思维导图的效率。比如使用Ctrl+C和Ctrl+V实现复制和粘贴,或使用Ctrl+Z实现撤销操作。
十一、保存和分享思维导图
完成思维导图后,及时保存文件,并选择合适的文件格式。可以将思维导图以Word文档或者图片的形式保存,方便随时查看和分享给他人。
十二、导出思维导图为PDF
如果需要向他人发送思维导图,可以将其导出为PDF格式。选择“文件”菜单中的“另存为”选项,并将保存类型设置为PDF,即可生成可读性好且易于打印的PDF文件。
十三、使用云存储备份思维导图
为了防止意外丢失思维导图文件,建议使用云存储服务进行备份。将思维导图文件上传至云端,即可随时随地访问和恢复。
十四、不断优化和更新思维导图
思维导图是一个持续演进的过程,随着思路的拓展和信息的增加,需要不断地优化和更新思维导图。定期检查和修改思维导图,以确保其始终反映最新的情况。
十五、
利用电脑上的Word软件制作思维导图可以帮助我们更高效地整理信息和展示思路,提高工作和学习的效率。通过本文介绍的步骤和技巧,相信您已经掌握了制作思维导图的基本方法。现在就动手试一试吧!
转载请注明来自装机之友,本文标题:《用电脑上的Word制作思维导图的简易教程(利用Word软件进行思维导图创作,快速整理思路与信息)》
标签:思维导图
- 最近发表
-
- 探索GTi9268的性能和功能(一款强大且实用的智能手机)
- 黑色苹果7的魅力与功能(探索黑色苹果7的独特之处与卓越性能)
- 魔音功放M2550音质出众的多功能功放器(揭秘魔音功放M2550的卓越性能和创新设计)
- 探索DellE5250(了解DellE5250的性能和特点,为您的商务需求提供完美解决方案)
- 探秘以森歌集成灶Q5的全新体验(革新科技让烹饪更智能)
- AMD的CPU在现阶段的表现如何?(探索AMDRyzen系列处理器的性能和创新)
- 戴尔商务本(探索戴尔商务本的卓越性能和优秀工艺)
- 雷蛇潜行版i7(探索游戏新境界,高配性能惊艳体验)
- 小米6新品发布——性能升级再创奇迹(全方位解析小米6的亮点与创新)
- Coolpad充电器的优势和功能(为你的手机充电提供高效、安全、便捷的解决方案)

