如何设置BIOS启动项为USB启动(一步步教你通过BIOS设置,让电脑从USB设备启动)
![]() lee007
2024-01-12 19:00
1053
lee007
2024-01-12 19:00
1053
在某些情况下,我们需要通过USB设备来启动电脑,比如安装操作系统或者进行系统恢复。但是,默认情况下,大多数电脑的BIOS启动项都是设置为从硬盘启动的。我们需要通过设置BIOS,将启动项更改为USB启动。本文将详细介绍如何一步步进行设置。
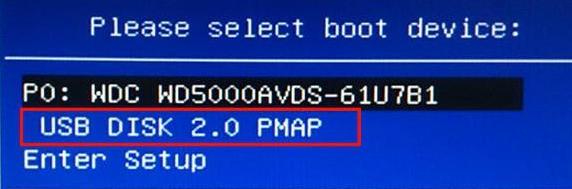
1.检查电脑型号与BIOS版本
在开始设置之前,我们需要确定自己的电脑型号和BIOS版本。这可以通过在开机时按下特定按键(通常是Del或F2)进入BIOS界面,在BIOS中查找型号和版本信息。

2.访问BIOS设置
通过按下相应的按键进入BIOS界面后,我们可以看到各种设置选项。这些选项可能会因电脑品牌和型号而有所不同,但我们需要找到引导顺序或启动选项这一类设置。
3.找到引导顺序或启动选项

在BIOS设置中,我们需要找到引导顺序或启动选项。这个选项可能被称为“BootOptions”,“BootSequence”或类似的名称。点击进入该选项。
4.选择USB设备为启动项
在引导顺序或启动选项中,我们可以看到默认的启动顺序,通常是硬盘首先启动。我们需要使用键盘上的方向键将USB设备移动到首位。通常,可以按下加号或减号键来更改顺序。
5.确认设置
移动USB设备到首位后,我们需要确认设置。通常,在右侧会显示一些功能键,比如F10保存设置并退出。我们需要按下相应的功能键,保存更改并退出BIOS设置。
6.连接USB设备
在设置BIOS后,我们需要将希望启动的USB设备连接到电脑上。这可以是一个USB安装盘、USB启动盘或者其他可引导的USB设备。
7.重启电脑
现在,我们可以重启电脑,并等待电脑从USB设备启动。在重新启动时,可能需要按下特定的按键(通常是F12)来选择从哪个设备启动。
8.选择USB启动
在选择设备启动时,我们需要使用方向键选择USB设备,并按下回车键确认选择。电脑将从USB设备启动并加载相应的操作系统或工具。
9.完成系统安装或恢复
一旦电脑从USB设备启动,我们可以根据需要进行操作系统安装或系统恢复。这将根据具体情况而有所不同,但通常会有相应的指示来引导我们完成。
10.注意事项
在进行BIOS设置时,需要注意一些事项。确保备份重要数据,以防意外发生。在更改BIOS设置之前,仔细阅读电脑制造商提供的文档或网站上的说明。
11.BIOS密码和安全性
有些电脑可能会启用BIOS密码或其他安全措施来防止未经授权的更改。在这种情况下,我们需要输入正确的密码或进行授权才能更改启动选项。
12.恢复默认设置
如果在设置BIOS时遇到问题或不确定如何操作,我们可以选择恢复默认设置。这将使BIOS回到出厂设置,以确保系统正常启动。
13.不同电脑品牌的差异
不同品牌和型号的电脑可能会有不同的BIOS设置界面和选项。在设置BIOS启动项时,我们需要参考电脑制造商提供的文档或网站上的说明。
14.获得进一步支持
如果遇到BIOS设置问题或其他相关问题,我们可以通过与电脑制造商联系或搜索相关的在线技术支持论坛来获得进一步的支持和指导。
15.BIOS设置为USB启动的好处
将BIOS设置为USB启动可以方便我们进行系统安装、恢复和诊断。此外,如果我们需要在不同的电脑上使用相同的操作系统或工具,只需将USB设备连接到这些电脑上即可。
通过设置BIOS启动项为USB启动,我们可以方便地使用USB设备进行系统安装、恢复和诊断。但在进行设置前,需要确保备份数据,并仔细阅读电脑制造商提供的说明。如果遇到问题,可以通过联系制造商或寻求在线支持来获得帮助。无论是个人用户还是企业用户,掌握这项技能都将大大提高电脑的灵活性和可用性。
转载请注明来自装机之友,本文标题:《如何设置BIOS启动项为USB启动(一步步教你通过BIOS设置,让电脑从USB设备启动)》
标签:数码资讯
- 最近发表
-
- EK812航班(探秘EK812航班的舒适度和服务质量)
- 罗技G231评测(罗技G231耳机的性能表现和优点一览)
- 深入解析Pixel耳机(揭秘Pixel耳机的顶尖音质、出色舒适度及卓越性价比)
- IMX380的强大性能及应用价值剖析(探寻IMX380的创新特点和广泛应用领域)
- 使用e31230v3配1080,打造高性能电脑(挑战极限,享受顶级游戏体验)
- dash3.0便携钱包的革新之处(一款令人惊叹的数字货币钱包)
- ViewSonic电源(了解ViewSonic电源的高性能和多功能特点)
- 戴尔商务笔记本的优势和特点(为您带来高效办公体验的戴尔商务笔记本电脑)
- 黑寡妇幻彩v2(全方位体验,打造极致游戏感受)
- 《探索阿修罗主玩的奇妙世界》(领略游戏中的神秘与挑战,开启无限想象)

