如何使用U盘装系统启动界面(简单易懂的教程,帮助您轻松安装系统)
![]() lee007
2024-01-11 09:30
353
lee007
2024-01-11 09:30
353
在电脑安装系统时,使用U盘装系统启动界面是一种方便快捷的方式。本文将为您介绍如何使用U盘装系统启动界面,帮助您完成系统安装过程。
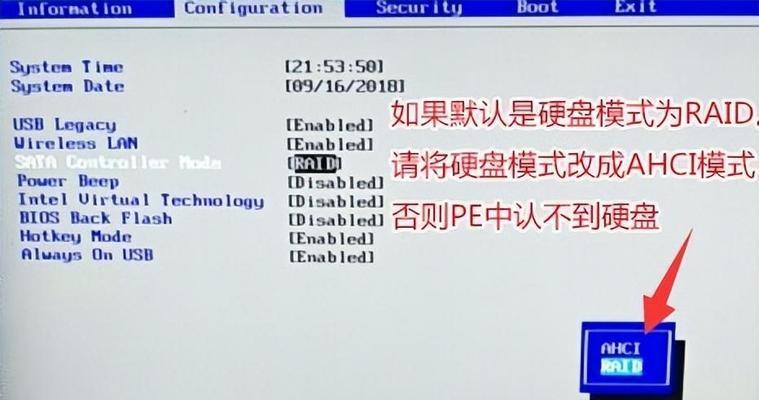
准备工作
您需要一台空闲的电脑,一根容量不小于8GB的U盘以及一个可用的系统镜像文件。请确保电脑和U盘之间的连接是稳定可靠的。
下载系统镜像文件
访问官方网站或其他可信的下载渠道,下载所需操作系统的镜像文件。请注意,选择与您电脑硬件相适应的系统版本。
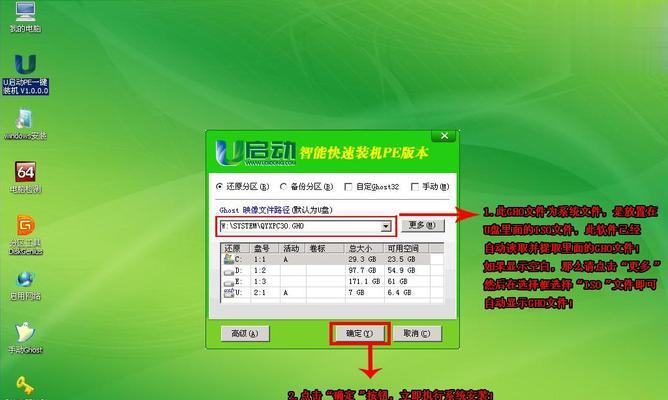
准备U盘
使用U盘制作工具将U盘格式化,并将系统镜像文件写入U盘。确保选择正确的U盘和正确的写入选项,避免误操作导致数据丢失。
设置电脑启动顺序
进入电脑的BIOS设置界面,找到启动选项。将U盘设置为首选启动设备,保存设置并退出BIOS。
插入U盘并重启电脑
将准备好的U盘插入电脑,并重新启动电脑。此时,电脑将从U盘启动,并进入系统安装界面。
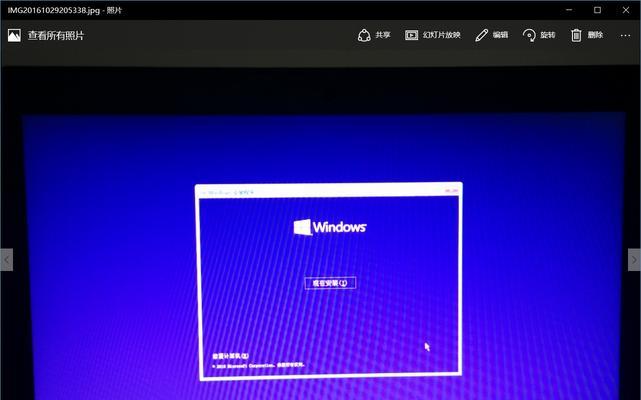
选择安装方式
在系统安装界面中,选择合适的安装方式,比如全新安装或升级安装。根据个人需求选择相应的选项。
安装系统
按照系统安装界面的提示,进行系统的安装。注意填写相关信息,如用户名、密码等,并确保遵循安装向导的步骤完成安装过程。
等待安装完成
系统安装过程可能需要一定时间,请耐心等待直到安装完成。期间,不要中断电源或操作电脑。
重启电脑
安装完成后,系统会提示您重启电脑。按照提示操作,将电脑重新启动。
系统初始化设置
重新启动后,系统会进行一些初始化设置,比如设置语言、时区等。根据个人需求进行相应设置。
登录系统
完成初始化设置后,您将看到系统登录界面。输入您之前设置的用户名和密码,登录系统。
更新系统补丁
登录系统后,及时更新系统补丁以确保系统安全性。根据系统提示进行相关更新操作。
安装驱动程序
根据您的电脑型号,下载并安装相应的驱动程序。确保电脑的硬件能够正常工作。
个性化设置
根据个人喜好,进行一些个性化设置,如更换桌面壁纸、更改主题等。
完成系统安装
至此,您已经成功使用U盘装系统启动界面完成了系统的安装。现在,您可以开始使用全新的系统,享受更快更稳定的电脑体验。
使用U盘装系统启动界面可以帮助您快速方便地安装系统。通过准备工作、设置启动顺序、选择安装方式、安装系统等步骤,您可以成功完成整个过程,并轻松使用全新的系统。记得及时更新补丁和驱动程序,以保持系统的安全性和稳定性。祝您安装成功!
转载请注明来自装机之友,本文标题:《如何使用U盘装系统启动界面(简单易懂的教程,帮助您轻松安装系统)》
标签:盘装系统
- 最近发表
-
- 保护个人信息安全,设置强密码是必要的(掌握密码设置技巧,有效防范黑客入侵)
- 佳能EFM镜头的优势和特点(探索EFM镜头的卓越性能与先进技术)
- 魅族EP31耳机(透明动铁技术带来的震撼音效体验)
- 昆山日久光电(探索科技,创造美丽)
- 尼康28-70镜头的特点与优势(探索尼康28-70镜头的出色性能与多功能性)
- 探索IntelX79主板的性能与功能(一款强大的主板,满足高端用户需求)
- 华硕GK1050键盘的卓越表现(一款性价比高的游戏键盘)
- LM1876音频功放芯片的特性及应用(解析LM1876的关键技术和市场应用前景)
- 宾得K3高感性能解析(探索宾得K3在高感拍摄中的表现与优势)
- AMDA88X芯片组的性能与特点(解析AMDA88X芯片组的主要功能和优势)

