大白菜U盘装机教程XP,让装机变得简单易行(用大白菜U盘一键搞定XP系统安装,轻松成为电脑高手)
![]() lee007
2024-01-10 11:10
347
lee007
2024-01-10 11:10
347
在计算机的使用过程中,系统安装是一项必不可少的任务。然而,对于不熟悉操作系统安装的用户来说,这个过程可能会显得非常繁琐和复杂。幸运的是,有了大白菜U盘,装机变得简单易行。本教程将详细介绍如何使用大白菜U盘来一键搞定XP系统的安装过程,让您轻松成为电脑高手。

准备工作:下载并安装大白菜U盘制作工具
在浏览器中搜索并下载大白菜U盘制作工具。下载完成后,双击打开安装程序,按照提示完成工具的安装过程。
插入U盘并打开大白菜U盘制作工具
将准备好的U盘插入电脑的USB接口中。双击桌面上的大白菜U盘制作工具图标,打开该工具。

选择系统文件镜像
在大白菜U盘制作工具界面中,点击“选择系统文件”按钮,浏览并选择您事先下载好的XP系统镜像文件。
选择U盘制作方式
根据您的需要,在大白菜U盘制作工具界面中选择合适的U盘制作方式。一般来说,选择“一键制作”即可。
开始制作U盘启动盘
点击“开始制作”按钮,大白菜U盘制作工具将开始将XP系统镜像文件写入U盘,并同时进行U盘的格式化和分区操作。
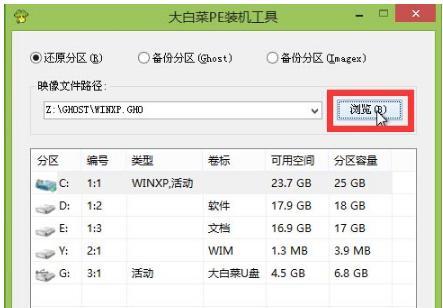
等待制作完成
制作过程可能需要一段时间,请耐心等待。待大白菜U盘制作工具显示制作成功后,即可进行下一步操作。
设置电脑启动顺序
重新启动电脑,并进入BIOS设置界面。在启动选项中,将U盘设为第一启动顺序。
重启电脑并开始安装XP系统
保存设置后重启电脑,系统会自动从U盘启动。按照提示,进行XP系统的安装过程。
选择分区和安装路径
在XP系统安装界面中,根据自己的需求选择分区和安装路径。
进行系统安装
点击“下一步”按钮,XP系统将开始进行安装,期间可能需要一些等待时间。
设置个人信息和密码
在系统安装过程中,根据提示设置个人信息和登录密码,以确保系统的安全性。
等待安装完成
系统安装完成后,电脑将自动重启。请耐心等待,不要随意中断电源。
进行系统配置
在重启后的界面中,按照提示进行系统配置,如语言选择、网络设置等。
安装驱动程序和软件
根据自己的需要,安装相应的驱动程序和常用软件,以确保电脑的正常运行。
通过本教程,我们可以看到使用大白菜U盘装机可以使XP系统的安装过程变得简单易行。只需几个简单的步骤,您就可以轻松成为电脑高手,享受稳定流畅的XP系统带来的愉悦体验。希望本教程对您有所帮助。
转载请注明来自装机之友,本文标题:《大白菜U盘装机教程XP,让装机变得简单易行(用大白菜U盘一键搞定XP系统安装,轻松成为电脑高手)》
标签:大白菜盘
- 最近发表
-
- 华为nova1带电体验报告(华为nova1带电使用的续航表现和使用体验)
- sole跑步机是如何满足跑步爱好者的需求的(探索sole跑步机的卓越性能和优质用户体验)
- 吉客猫wifi的优势与功能剖析(智能连接的新选择——吉客猫wifi)
- 2000多元电脑购买指南(性价比高、功能强大的电脑推荐)
- 通过显卡单6pin接口,优化你的图形性能!(了解显卡单6pin接口的关键特性及使用方法)
- 以e5玩单机——游戏乐趣尽在掌握(发挥e5性能,畅玩精彩单机游戏)
- 电脑和手机的音质比较与评价(探索电脑和手机的音质优劣及其应用场景)
- 飞利浦9510音响(揭秘飞利浦9510音响的卓越品质及创新科技)
- 探索PPTV65T2的功能与优势(了解PPTV65T2的画质、音效和操作体验)
- 手机刷机带来的影响及注意事项(了解手机刷机后可能面临的问题和解决方案)

