使用U盘离线安装驱动教程(简明易懂,一步步教你解决设备驱动问题)
![]() lee007
2024-01-07 12:49
513
lee007
2024-01-07 12:49
513
在使用电脑或其他设备时,我们经常遇到设备驱动问题,这可能导致设备无法正常工作。而通过U盘离线安装驱动是一种简单有效的解决方法。本文将为大家介绍如何使用U盘进行离线驱动安装,方便您解决设备驱动问题。
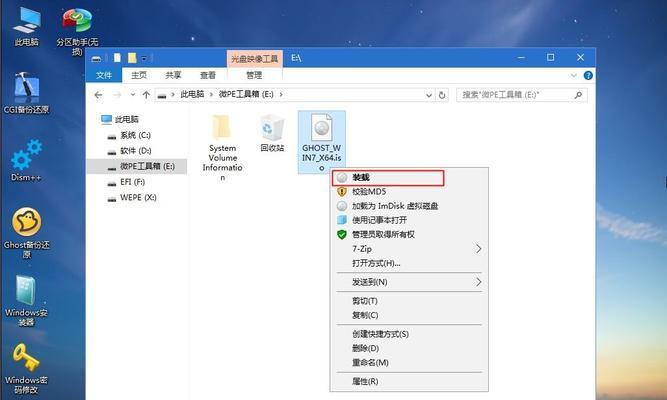
准备一台空闲的U盘
在开始进行U盘离线驱动安装之前,首先需要准备一台空闲的U盘。确保U盘容量足够存储所需驱动文件。
了解设备驱动信息
在进行离线驱动安装之前,我们需要了解设备的详细信息,包括设备型号、制造商等。这些信息可以在设备管理器中查找到。

下载合适的驱动文件
根据设备的详细信息,在官方网站或第三方驱动下载网站上下载合适的驱动文件。确保下载的驱动文件与设备完全匹配,并且是最新的版本。
将驱动文件保存到U盘
将下载好的驱动文件保存到U盘中,可以新建一个文件夹,以便更好地组织和管理驱动文件。
插入U盘并进入设备管理器
将准备好的U盘插入电脑的USB接口,并打开设备管理器。可以通过快捷键Win+X打开系统菜单,选择设备管理器。

找到需要安装驱动的设备
在设备管理器中,找到需要安装驱动的设备,通常会有黄色感叹号或问号标记在其图标上。
右键点击设备,选择“更新驱动程序”
在设备管理器中,右键点击需要安装驱动的设备,选择“更新驱动程序”。如果没有这个选项,可以选择“属性”,然后点击“驱动程序”选项卡,在此找到“更新驱动程序”。
选择手动更新驱动程序
在更新驱动程序的界面中,选择手动更新驱动程序的选项,并点击下一步。
选择驱动文件所在位置
在接下来的界面中,选择“浏览计算机以查找驱动程序软件”,然后选择U盘中保存驱动文件的路径。
等待系统安装驱动
选择好驱动文件所在位置后,点击下一步。系统将开始自动搜索并安装U盘中的驱动文件。
重启设备
在驱动安装完成后,系统可能需要重启设备才能使新安装的驱动生效。请根据系统提示进行操作。
检查设备是否正常工作
重启设备后,再次打开设备管理器,确保设备的图标上没有黄色感叹号或问号标记。这表示设备驱动已成功安装并正常工作。
备份U盘中的驱动文件
在完成驱动安装后,建议将U盘中的驱动文件备份到其他存储设备中,以备日后需要使用时能够方便快捷地找到。
定期更新驱动程序
为了保持设备的正常运行,建议定期更新驱动程序。可以通过官方网站或第三方驱动下载网站获取最新版本的驱动文件。
通过使用U盘进行离线驱动安装,我们可以轻松解决设备驱动问题。只需准备好U盘、下载合适的驱动文件,并按照步骤进行操作,就能使设备恢复正常工作。记得定期更新驱动程序,以保持设备的最佳性能。
转载请注明来自装机之友,本文标题:《使用U盘离线安装驱动教程(简明易懂,一步步教你解决设备驱动问题)》
标签:盘离线驱动安装
- 最近发表
-
- 金立S10玩王者荣耀体验报告(金立S10完美演绎极致游戏乐趣)
- 探索魔法通讯的奇妙世界(解密魔法通讯技术的性影响)
- 探索BeatsStudio3无线耳机的音质和舒适度(透视BeatsStudio3,音质体验再升级)
- 硬盘供电不足的危害及解决方案(硬盘供电不足会导致何种问题?如何解决这一问题?)
- 探索飞行极限(飞机设计与飞行技巧如何影响飞行时间)
- TP-LinkTL-WR840N(为您带来快速连接与卓越性能的智能家庭网络)
- i5-4210M处理器的性能和特点解析(一款强大的移动处理器)
- 华为肯德基手机(华为肯德基手机)
- 全面解析watchOS4.1(AppleWatch的新版本带来了哪些重要变化?从音乐到Siri,一一揭秘)
- 金豆子H9手机的综合评测(解析金豆子H9的性能、功能和用户体验)

